1. Mục đích
Ngoài Acobat Reader, một số người vẫn sử dụng phần mềm Foxit Reader để thực hiện ký số file PDF.
Hướng dẫn này giúp người dùng thực hiện ký số bằng chữ ký số từ xa trên phần mềm foxit Reader.
2. Hướng dẫn thực hiện
Lưu ý: Để ký số trên phần mềm Foxit Reader bắt buộc anh/chị phải cài đặt phần mềm Foxit Reader trước đó.
Bước 1: Đăng nhập ứng dụng MISA eSign Desktop
MISA eSign Desktop là bộ cài giúp người dùng ký kết trên các ứng dụng ký của đối tác, Acrobat/Foxit Reader, Word, Excel và trên cổng dịch vụ công.
Bộ cài này chính là cầu nối giữa MISA eSign và các trang, ứng dụng khác.
- Vui lòng đăng nhập tài khoản MISA eSign
- Nhấn Đăng nhập
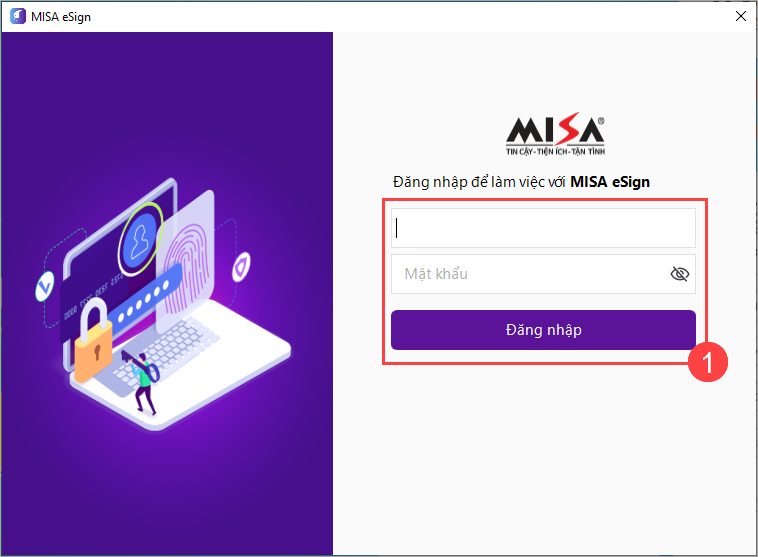
Lưu ý: Trường hợp, người dùng chưa cài đặt MISA eSign Desktop. Vui lòng theo dõi hướng dẫn tại đây
- Link cài MISA eSign Desktop: https://product.misa.com.vn/misasoftware/misaca/remote/misa_esign_setup.exe
Bước 2: Ký số từ xa trên Foxit Reader
Sau khi đăng nhập ứng dụng MISA eSign Desktop, anh/chị vui lòng mở Foxit Reader và lựa chọn file cần ký lên phần mềm
Để ký số, anh/chị thực hiện như sau:
- Kéo văn bản đến vị trí cần ký
- Trên thanh công cụ, (1) nhấn chọn Protect. (2) Chọn Sign&Certify
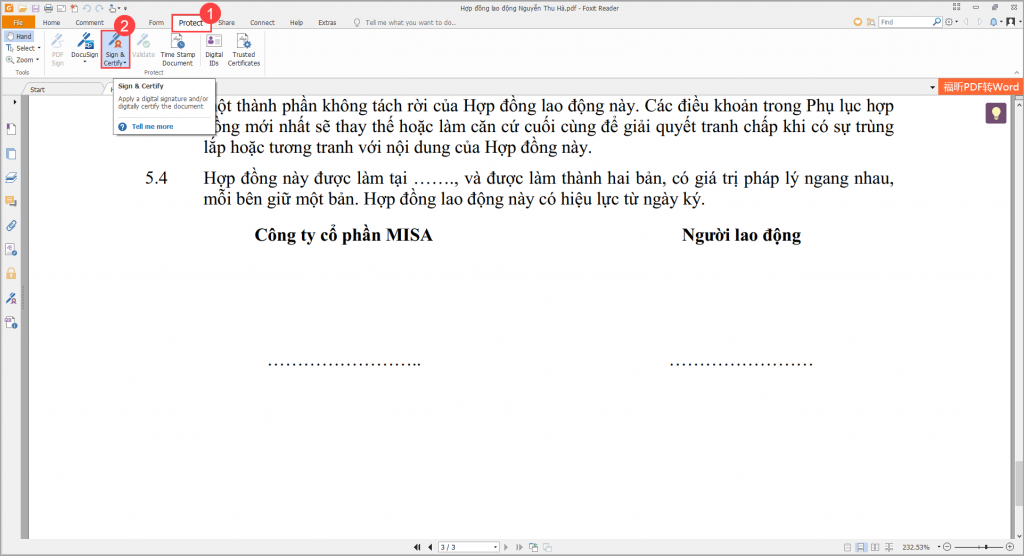
Khi đó, ứng dụng sẽ hiển thị thông tin chứng thư của người dùng, anh/chị vui lòng kiểm tra các thông tin trước khi ký:
- (3) Trong trường hợp, người dùng sở hữu nhiều chứng thư. Vui lòng lựa chọn chứng thư số muốn ký.
- (4) Lựa chọn cách hiển thị của chữ ký: Standard Style
- (5) Nhấn Sign để thực hiện ký
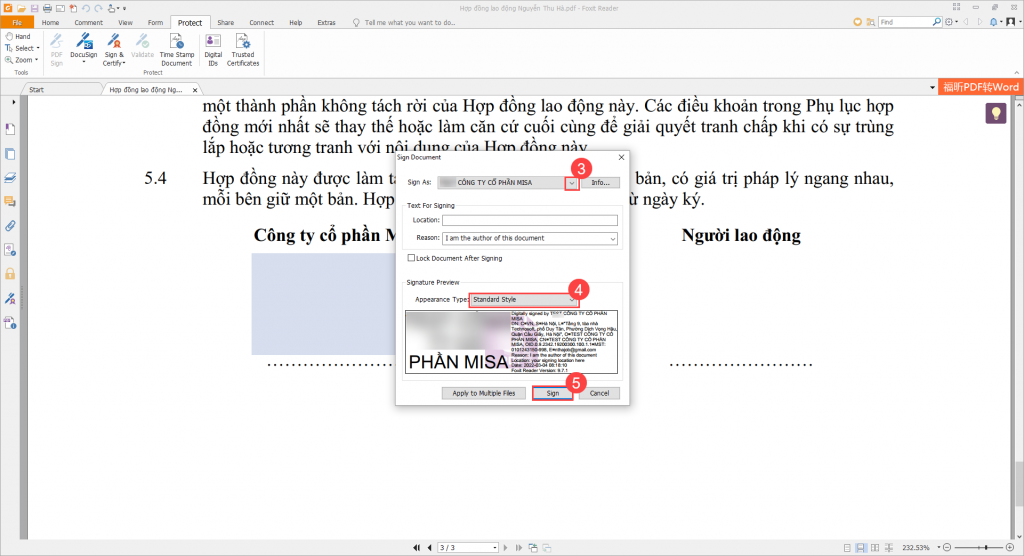
Khi đó, hệ thống sẽ yêu cầu anh/chị thực hiện xác thực ký. Vui lòng quay trở lại thiết bị xác thực của mình để thực hiện xác nhận ký số tài liệu này.
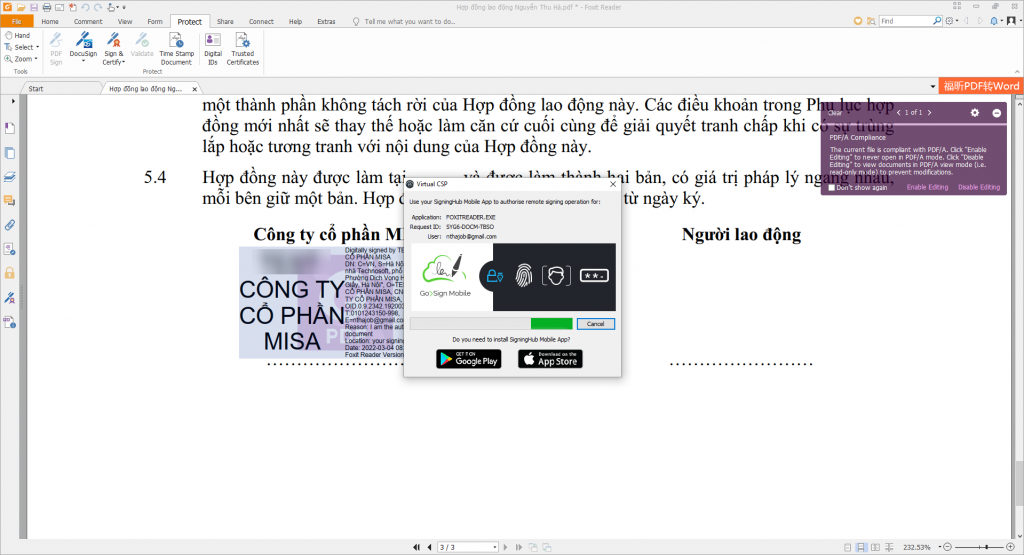
- Anh/chị đăng nhập vào ứng dụng di động MISA eSign và thực hiện xác thực để ký số.
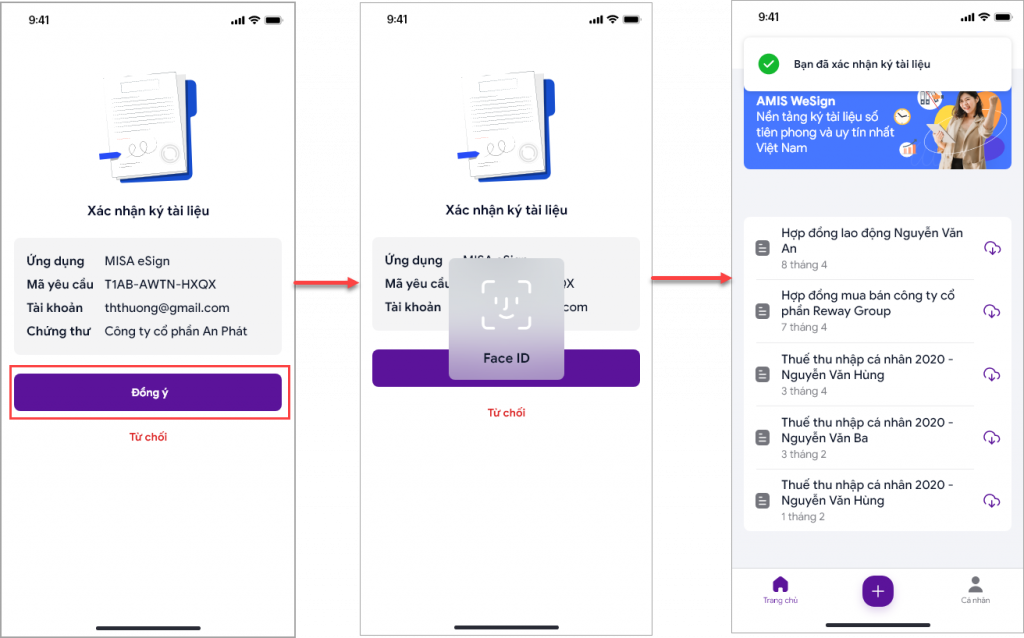
Xác thực ký thành công. Như vậy văn bản đã được ký số.
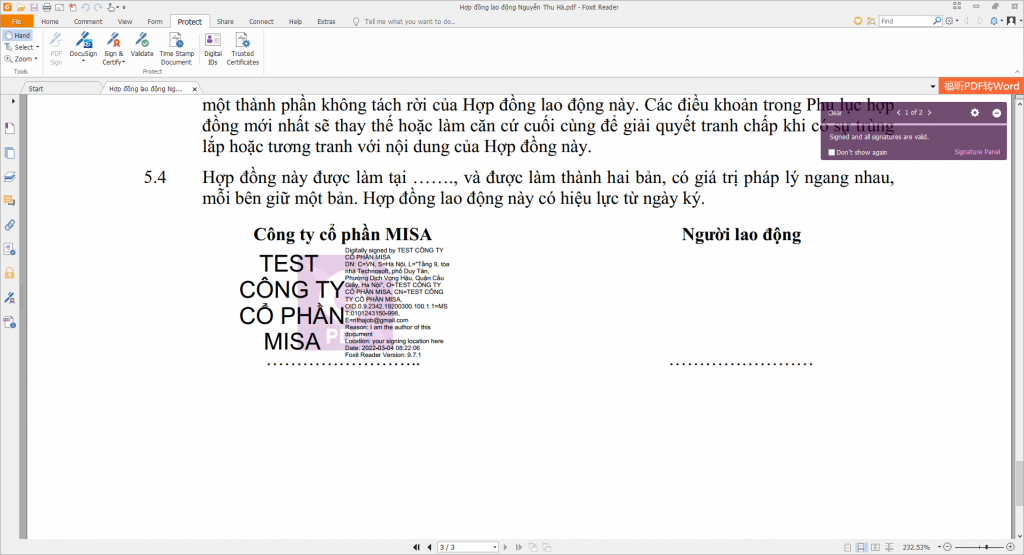
Người dùng có thể tự kiểm tra lại chữ ký đã ký lên văn bản của mình:
- (1) Nhấn chọn Signature Properties để xem chi tiết
- (2) Hiển thị thông tin chứng thư số đã sử dụng
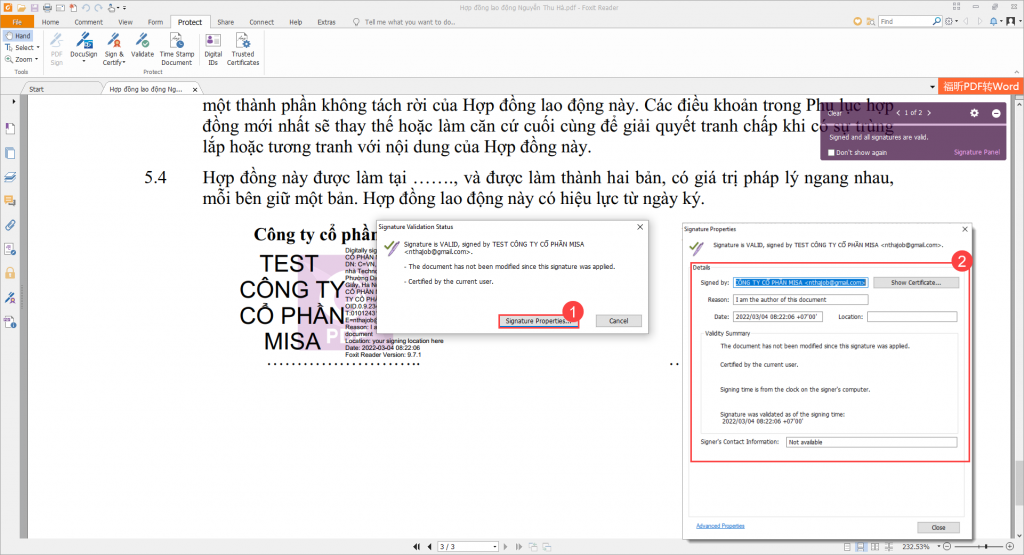





 024 3795 9595
024 3795 9595 https://www.misa.vn/
https://www.misa.vn/




