1. Vấn đề gặp phải
Khách hàng không biết các bước thực hiện để ký số tài liệu bằng chữ ký số MISA eSign trên phần mềm Acrobat Reader.
Vậy làm cách nào để có thể ký số trên Acrobat Reader?
2. Hướng dẫn xử lý vấn đề
Acrobat Reader là phần mềm thông dụng để ký số tài liệu. Vui lòng theo dõi hướng dẫn dưới đây để thực hiện ký số bằng chữ ký số MISA eSign trên phần mềm Acrobat Reader.
Bước 1: Cài đặt Acrobat Reader
- Trước khi thực hiện, anh/chị phải chắc chắn rằng máy tính của mình đã có phần mềm Acrobat Reader.
- Trường hợp chưa có, vui lòng cài đặt theo đường dẫn: https://get.adobe.com/reader/
Bước 2: Chọn file ký
- Anh/chị thực hiện truy cập vào Acrobat Reader.
- (1) Nhấn File/Open
- (2) Sau đó chọn file cần ký
- (3) Nhấn Open để tải file ký lên Acrobat.
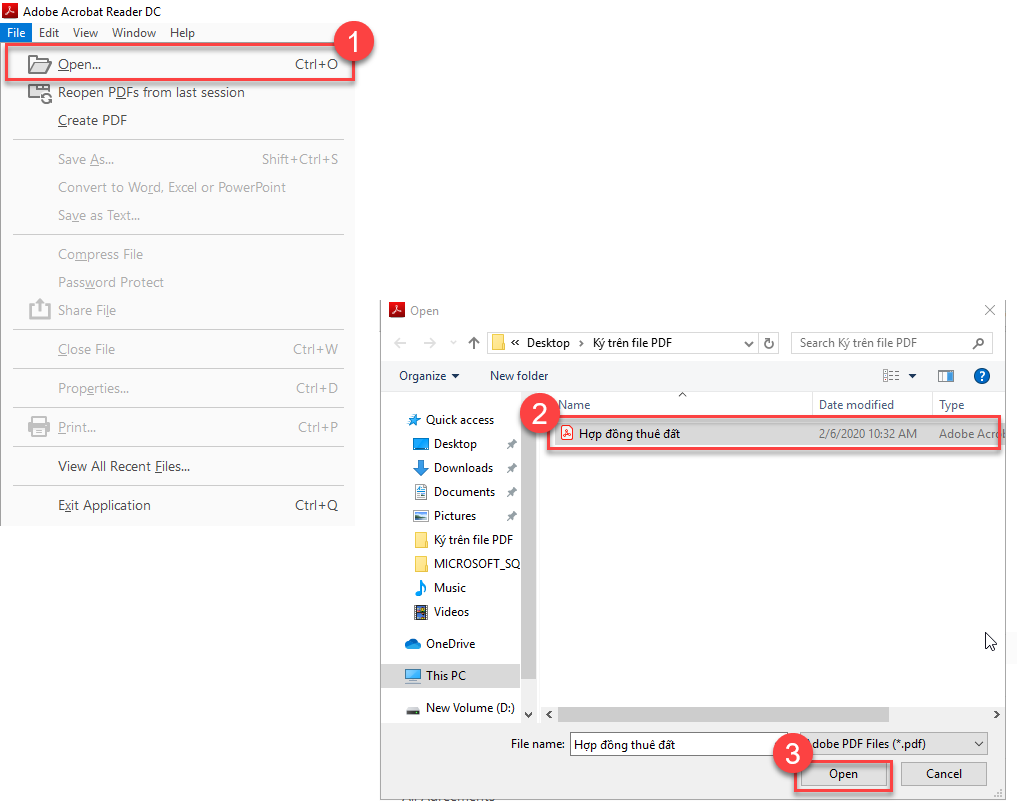
- Hệ thống hiển thị nội dung văn bản cần ký. (1) Nhấn chọn Tool
- (2) Nhấn Open tại mục Certificates
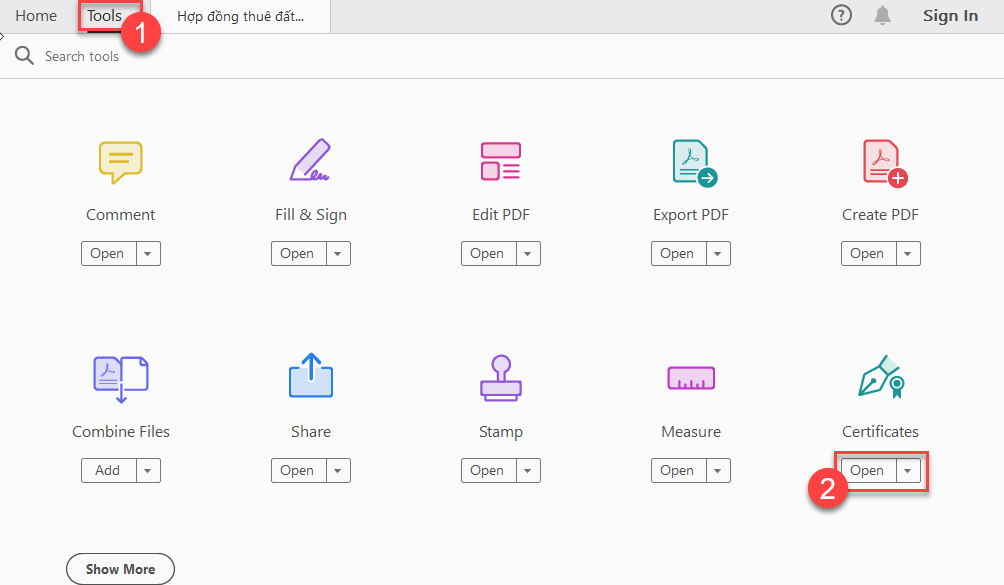
Bước 3: Ký số vào tài liệu
- (3) Nhấn Digitally Sign
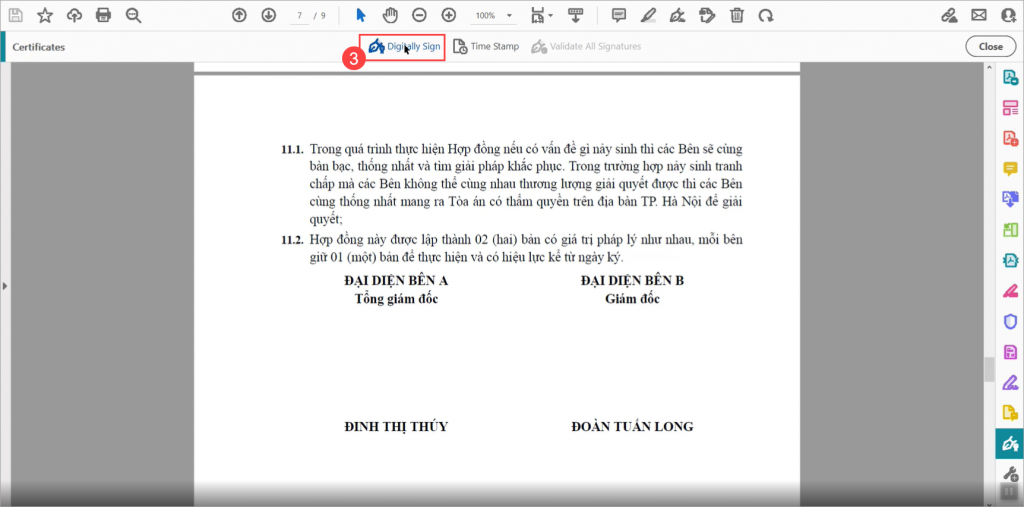
- (4) Sau đó Nhấn chuột trái để khoanh vùng cần ký.
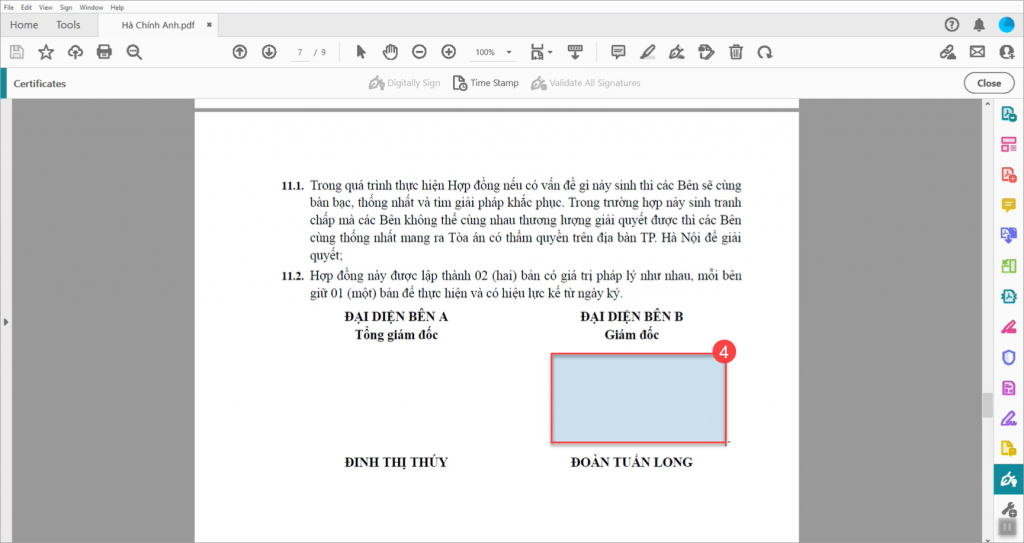
- Khi đó, chương trình yêu cầu lựa chọn chứng thư số để ký.
- (5) Tích chọn vào chứng thư số muốn sử dụng
- (6) Nhấn Continue
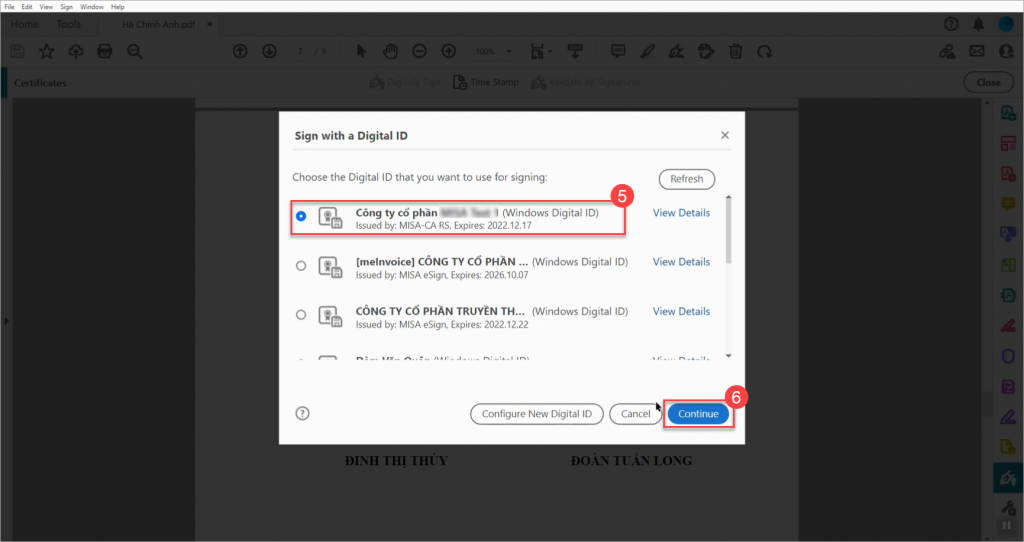
- Trên màn hình hiển thị hình ảnh chữ ký. (7) Nhấn Sign để thực hiện ký.
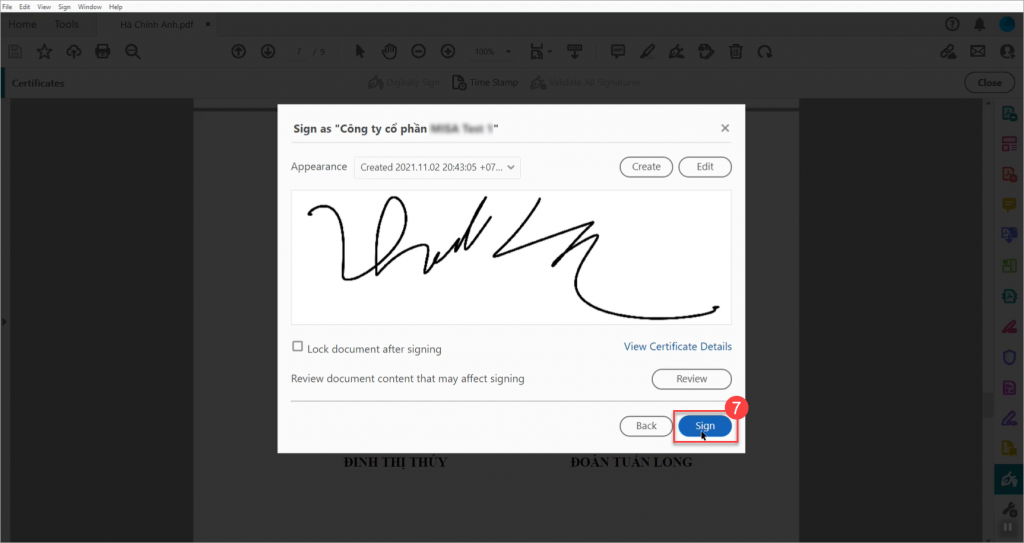
- Anh/chị thực hiện lưu file tài liệu
- Sau đó, hệ thống sẽ yêu cầu anh/chị thực hiện xác thực ký. Vui lòng quay trở lại thiết bị xác thực của mình để thực hiện xác nhận ký số tài liệu này.
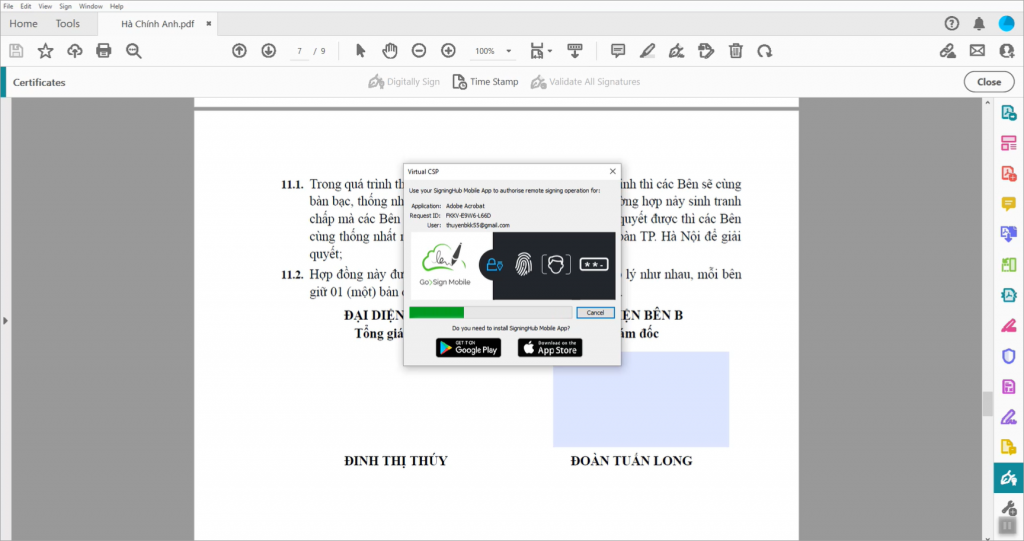
- Anh/chị đăng nhập vào ứng dụng MISA eSign mobile và thực hiện xác thực để ký số.
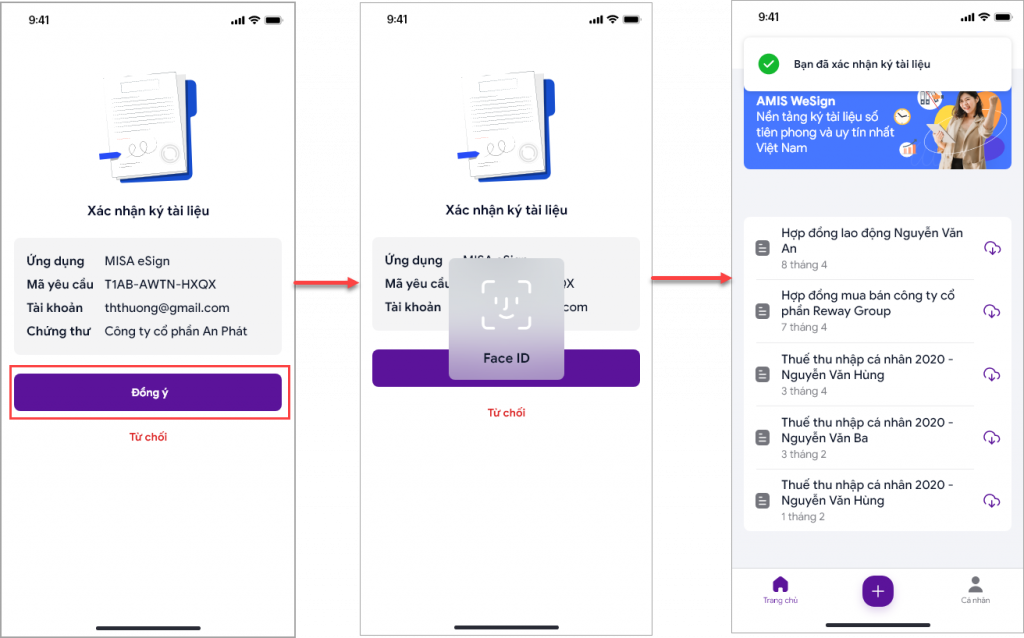
- Xác thực ký thành công. Như vậy tài liệu đã được ký số
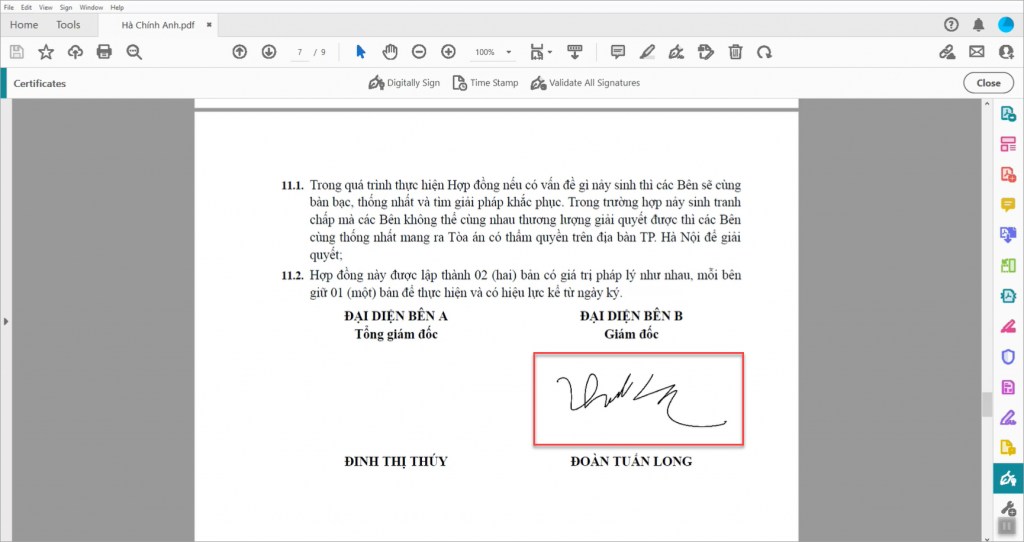






 024 3795 9595
024 3795 9595 https://www.misa.vn/
https://www.misa.vn/




