1. Mục đích thực hiện
Cho phép NSD kiểm tra các tài liệu, bộ cài USB Token đã được xác định bởi chữ ký số của MISA hay chưa. Việc kiểm tra này, đảm bảo tính toàn vẹn của các tài liệu, bộ cài đã công bố.
2. Hướng dẫn thực hiện
2.1 Hướng dẫn kiểm tra Chữ ký số của MISA trên các văn bản
Bước 1: Truy cập vào trang esign.misa.vn, chọn tab Download
Click chuột vào văn bản tương ứng để thực hiện tải về
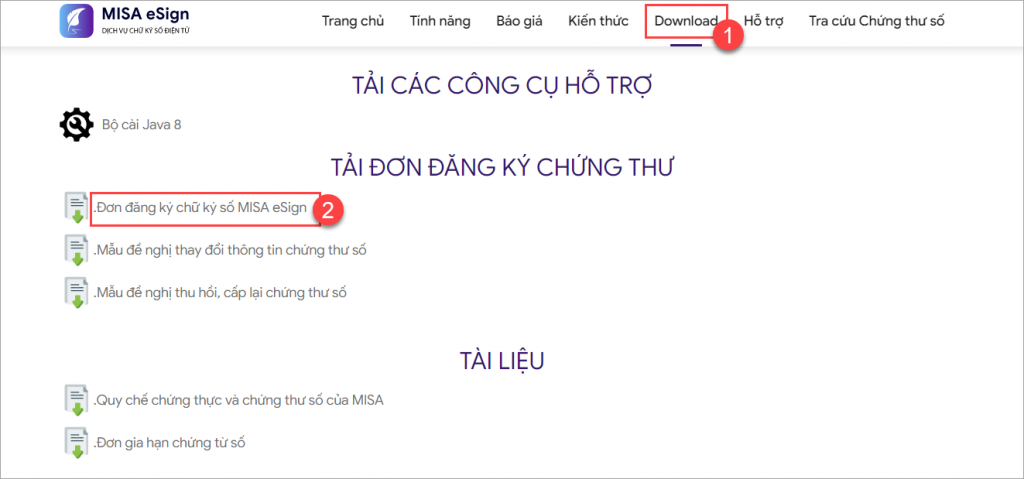
Bước 2: Mở văn bản vừa tải và kiểm tra chữ ký số của MISA
- Nhấn Enable Editing
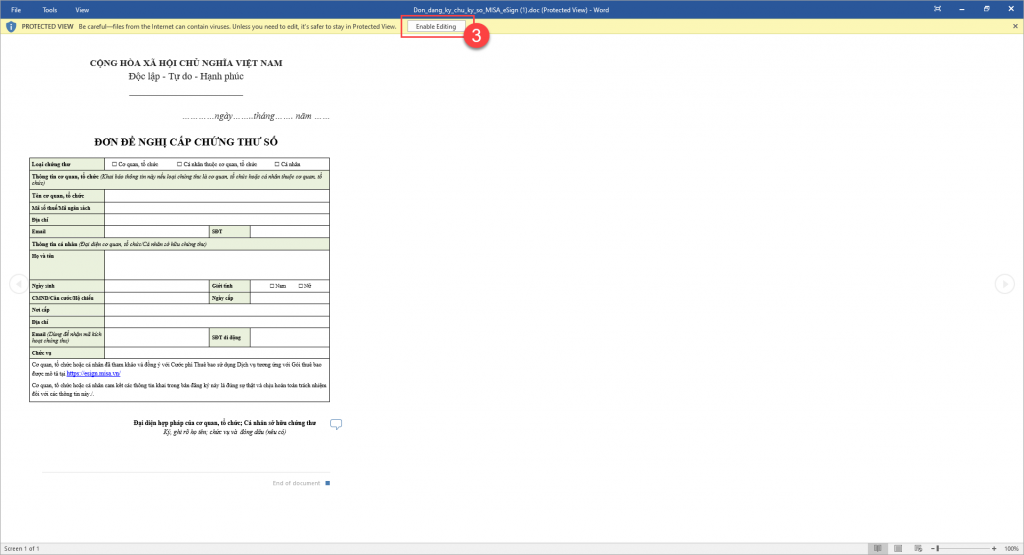
- Nhấn View Signature để kiểm tra chi tiết chữ ký
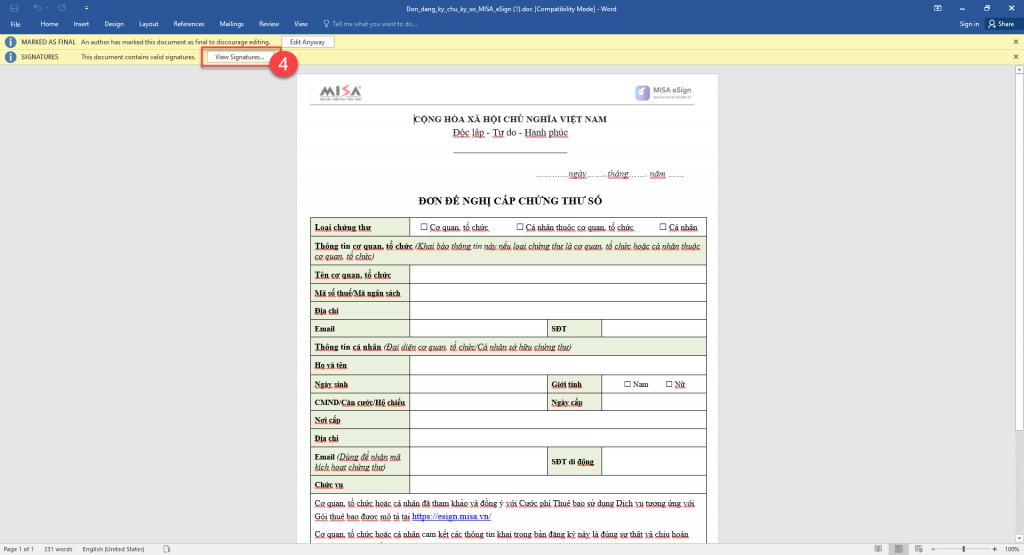
Khi đó, bên trái màn hình sẽ hiển thị phần mục Signatures
- Nhấn vào Biểu tượng mũi tên đi xuống
- Chọn Signature Details
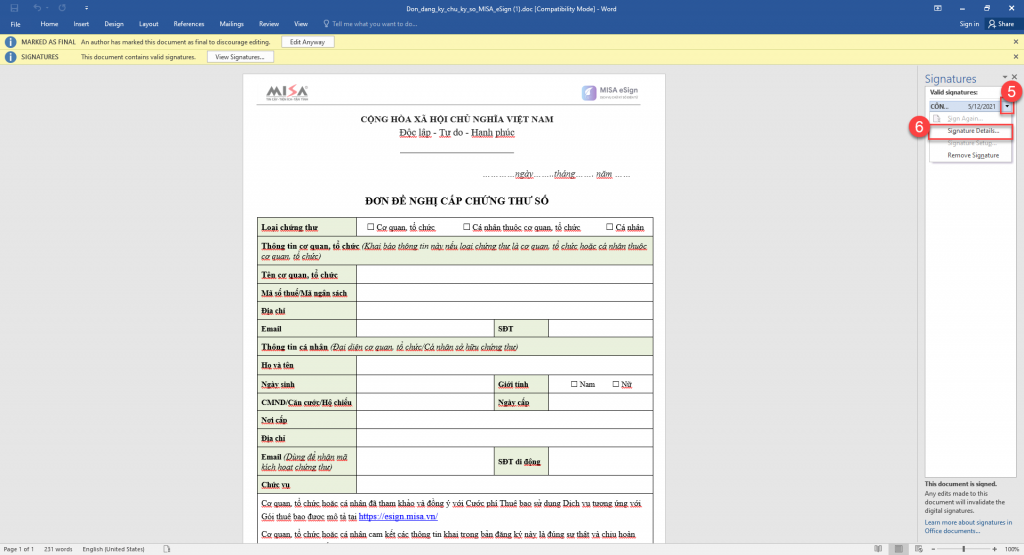
Chi tiết chữ ký được hiển thị
Như vậy, người sử dụng đã thực hiện xong việc kiểm tra chữ ký số của MISA trên văn bản này
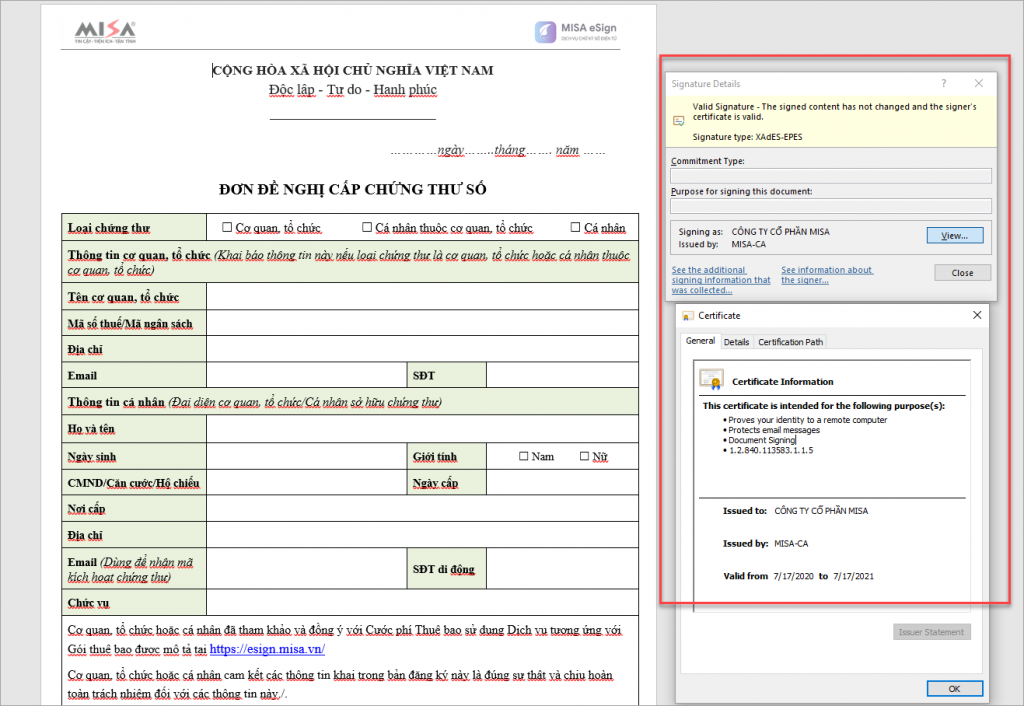
Cách kiểm tra chữ ký số MISA hoàn toàn tương tự đối với các mẫu đơn khác
1. Đơn Đề Nghị Thay Đổi Thông Tin Chứng Thư Số
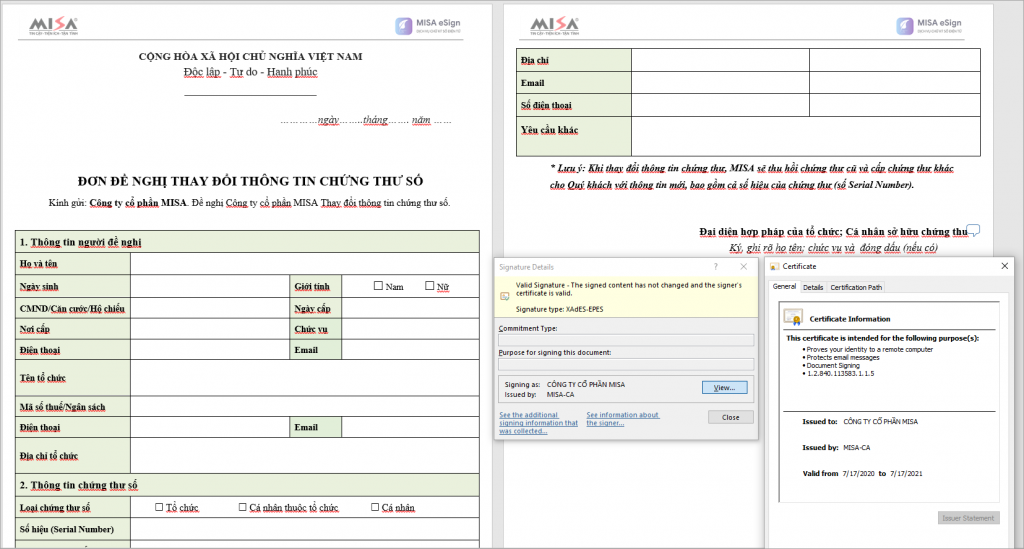
2. Đơn Đề Nghị Thu hồi/Cấp lại Chứng Thư Số
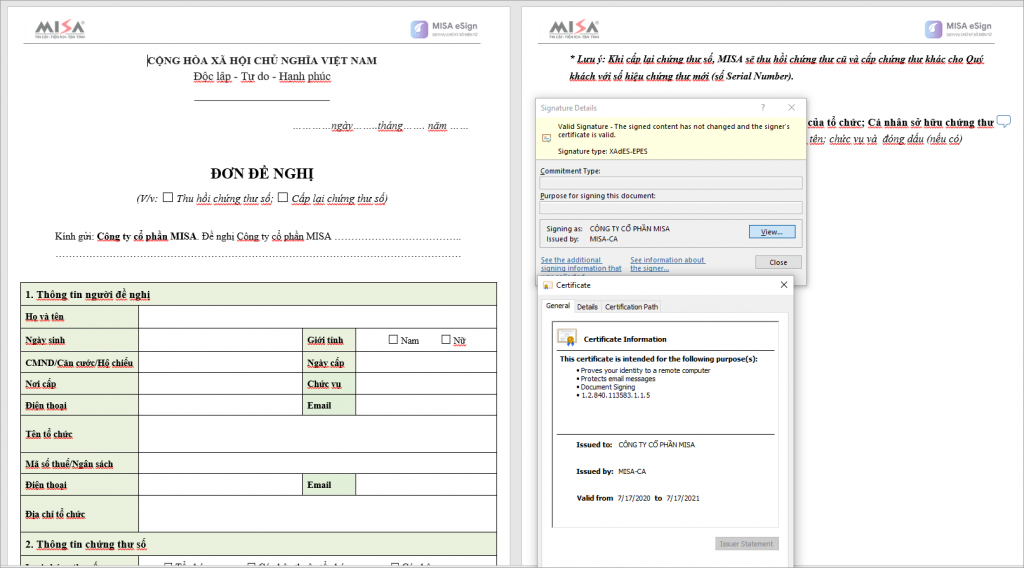
3. Đơn Đề Nghị Cấp Gia Hạn
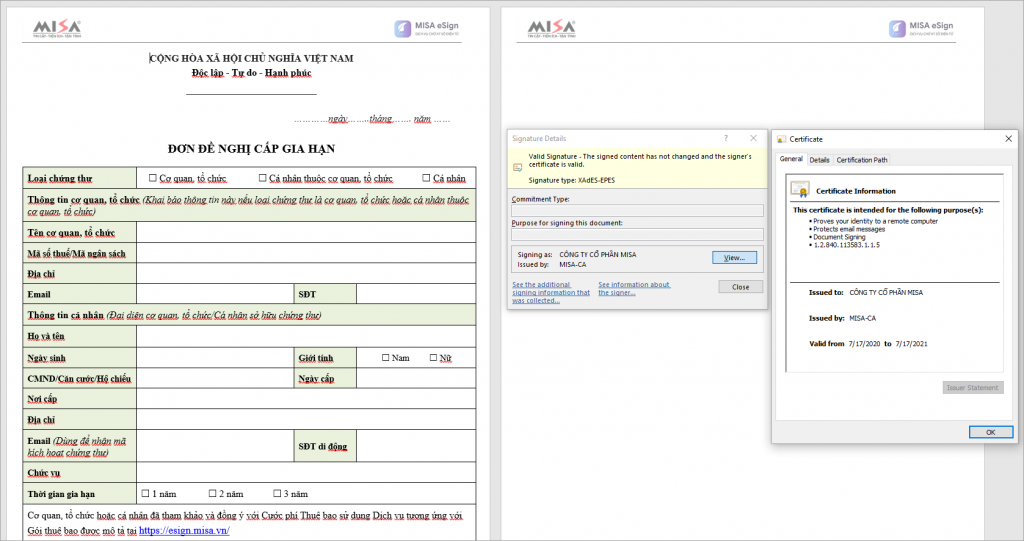
Trường hợp văn bản là file pdf, người dùng vui lòng cài đặt Acrobat để thực hiện mở file và kiểm tra chứ ký số của MISA
- Mở file trong Acrobat, nhấn chọn Signature Panel

- Chữ ký số của MISA đã được ký số trên văn bản này.
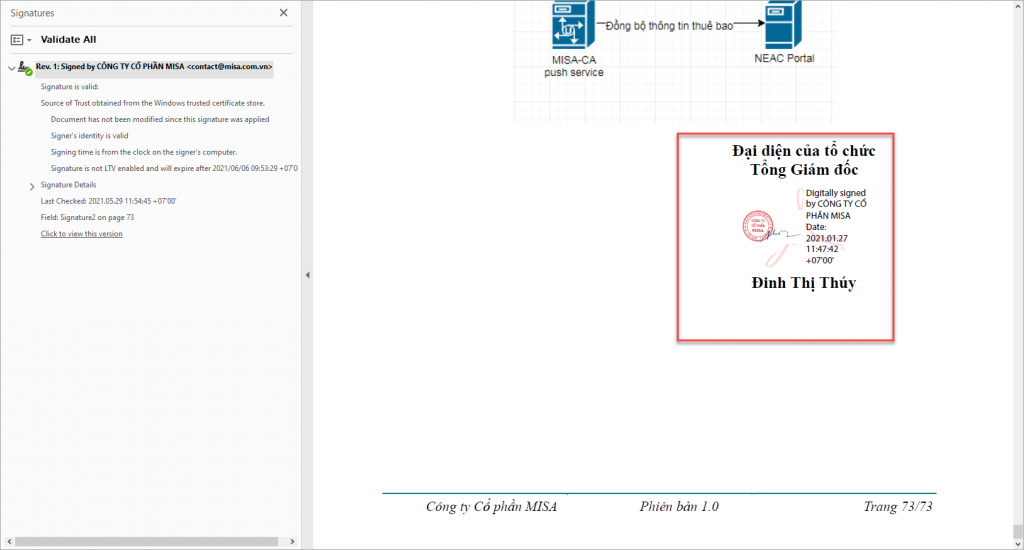
2.2 Kiểm tra chữ ký số của MISA trên các bộ cài
Bước 1: Cắm USB Token vào máy tính
Bước 2: Vào File Explorer, chọn ổ MISA-CA, click đúp chuột vào file autorun.exe để cài đặt bộ cài
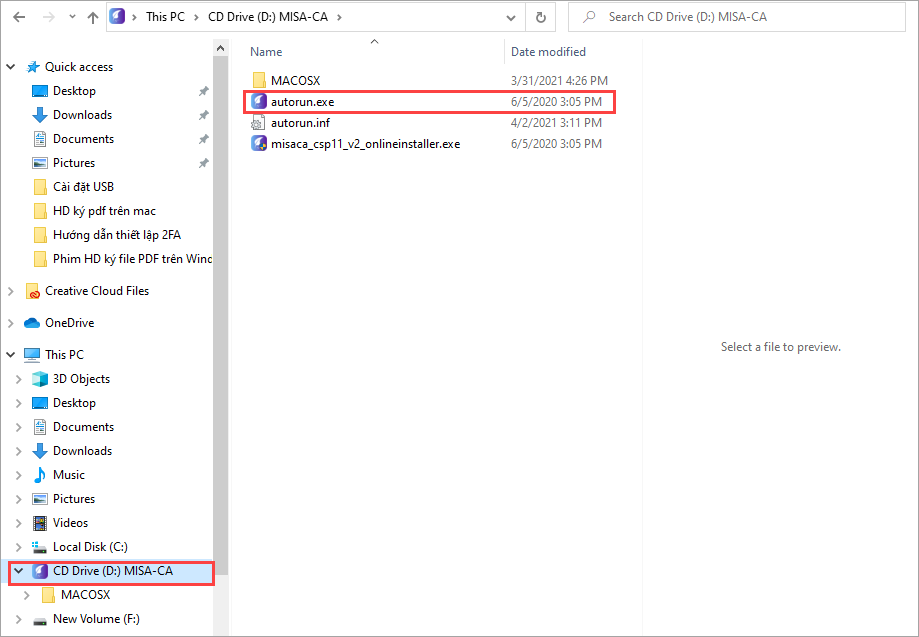
Bước 3: Chọn Show more details, khi đó, bộ cài sẽ hiển thị chữ ký đã được ký số của MISA
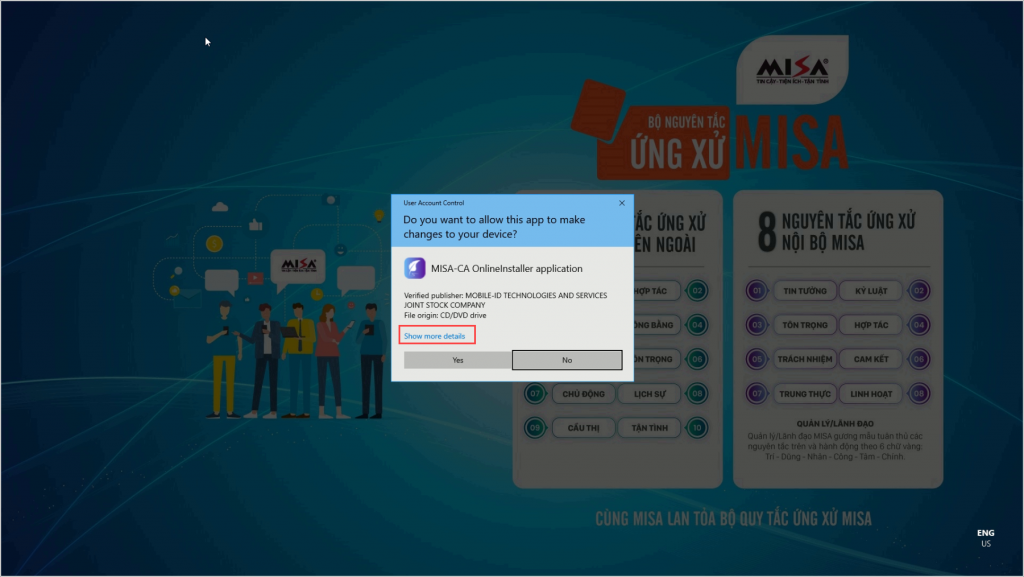
Như vậy bộ cài đã được ký số bởi MISA
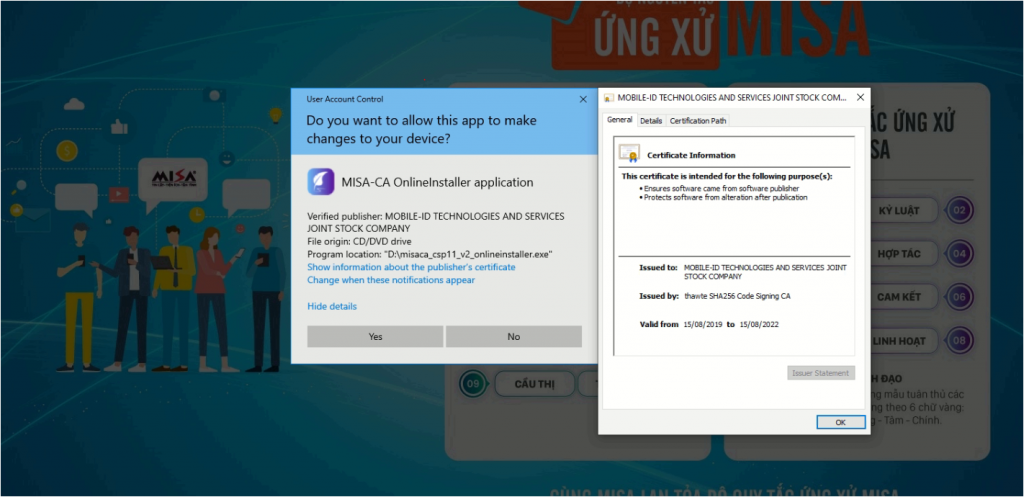





 024 3795 9595
024 3795 9595 https://www.misa.vn/
https://www.misa.vn/




