1. Mục đích
Cho phép các Cá nhân trong một tổ chức hoặc doanh nghiệp thực hiện nộp hồ sơ cấp chứng thư số ngay trên ứng dụng MISA eSign di động. Cụ thể ở đây, người nộp có vai trò là người không có thẩm quyền (nhân viên)
Người không có thẩm quyền: Nhân viên trong tổ chức; ví dụ: Nhân viên kinh doanh, nhân viên Hành chính tổng hợp, nhân viên IT, Kế toán,…
Để nộp hồ sơ cấp chứng thư số cho loại chứng thư số Cá nhân thuộc tổ chức – Vai trò: Người không có thẩm quyền (nhân viên). Anh/chị vui lòng chuẩn bị các giấy tờ sau:
- Bản gốc CMND/CCCD/Hộ chiếu của người sở hữu chứng thư
- Bản gốc Văn bản ủy quyền cho cơ quan, tổ chức xin cấp chứng thư
- Đơn đề nghị cấp chứng thư số (bản ký tay hoặc ký số)
2. Video hướng dẫn
2. Hướng dẫn thực hiện chi tiết
Lưu ý: Anh/chị vui lòng tải và cài đặt ứng dụng MISA eSign trước khi thực hiện nộp hồ sơ. Hướng dẫn cài đặt. Vui lòng theo dõi tại đây
- Đăng nhập vào ứng dụng MISA eSign
- Sử dụng tài khoản được cấp (đính kèm trong email hướng dẫn nộp hồ sơ) để thực hiện đăng nhập vào ứng dụng
Sau khi đăng nhập thành công vào ứng dụng, anh/chị bắt đầu nộp hồ sơ:
- (1) Lựa chọn đúng vai trò, cụ thể: Người không có thẩm quyền (nhân viên)
- (2) Nhấn Bắt đầu nộp hồ sơ
- (3) Ứng dụng hiển thị nội dung về các giấy tờ cần chuẩn bị để nộp hồ sơ cấp CTS.
Nhấn Tiếp theo để chuyển bước thực hiện.
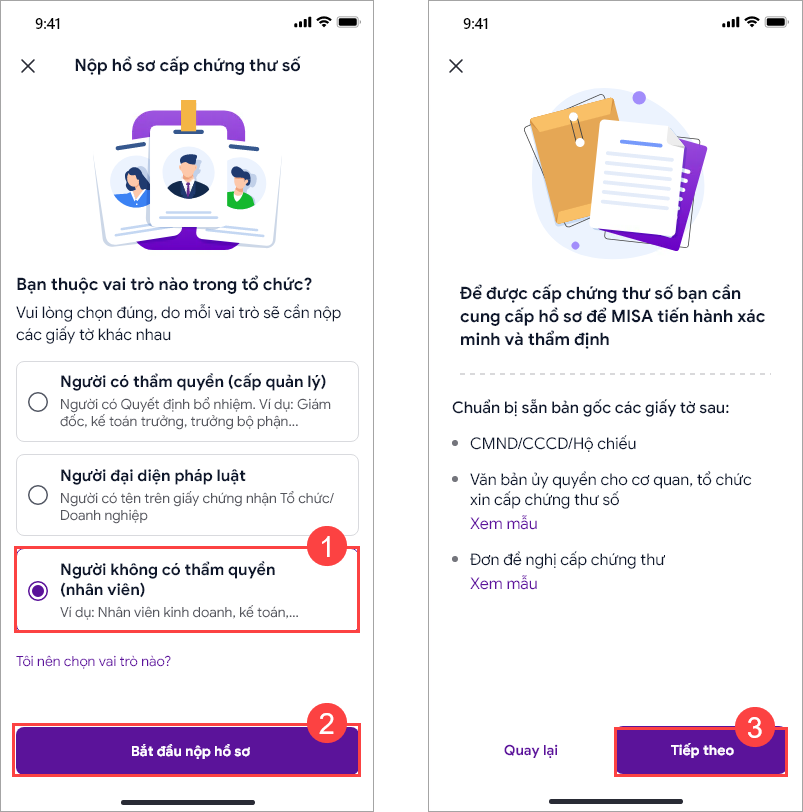
Bước 1/2: Nộp hồ sơ
a. Chụp giấy tờ tùy thân và xác minh Người sở hữu chứng thư
Tiến hành xác thực giấy tờ tùy thân của người sở hữu chứng thư:
- (4) Nhấn chọn Xác thực giấy tờ tùy thân
Vui lòng lựa chọn 1 trong 3 loại giấy tờ, anh/chị muốn sử dụng để xác thực
Ví dụ: Anh/chị muốn chọn Căn cước công dân để chụp ảnh xác thực, thực hiện như sau:
- (5) Chọn loại Căn cước công dân
- (6) Nhấn Bắt đầu chụp ảnh
Lưu ý: Giấy tờ anh/chị sử dụng để xác thực phải còn thời gian hiệu lực tại thời điểm đang xác thực.
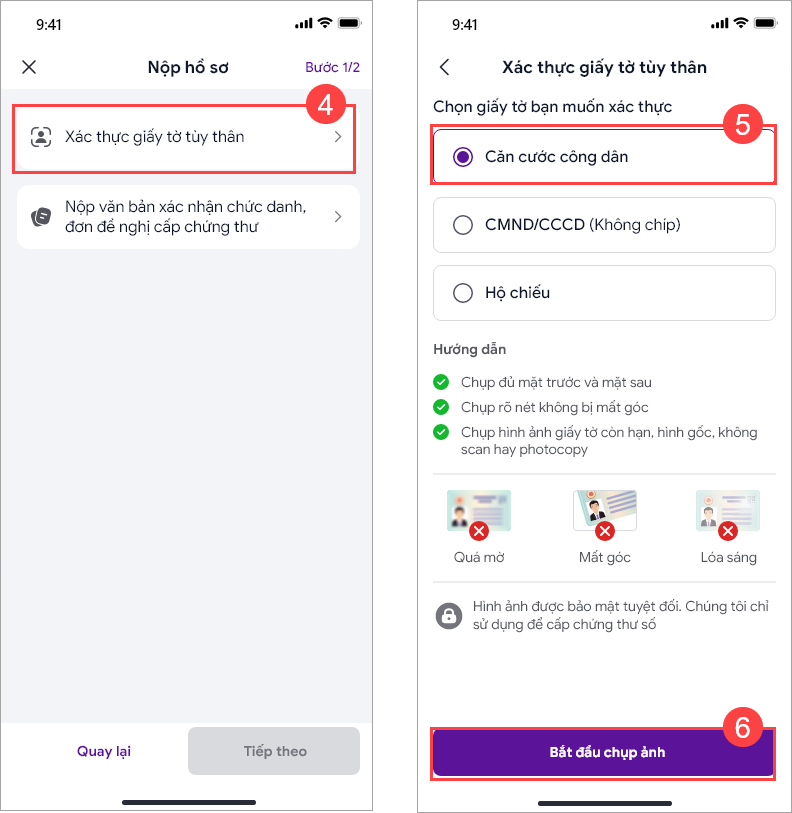
b. Cung cấp hình ảnh giấy tờ tùy thân
Ví dụ: Chụp Thẻ căn cước gắn chip
- Đưa giấy tờ nằm vừa khung hình trên ứng dụng, chụp đủ ánh sáng và rõ nét.
- (7) Nhấn vào nút chụp
- (8) Sau khi đã chụp xong mặt trước, nhấn Chụp mặt sau để chụp tiếp mặt còn lại
- Cách chụp mặt sau, hoàn toàn tương tự.
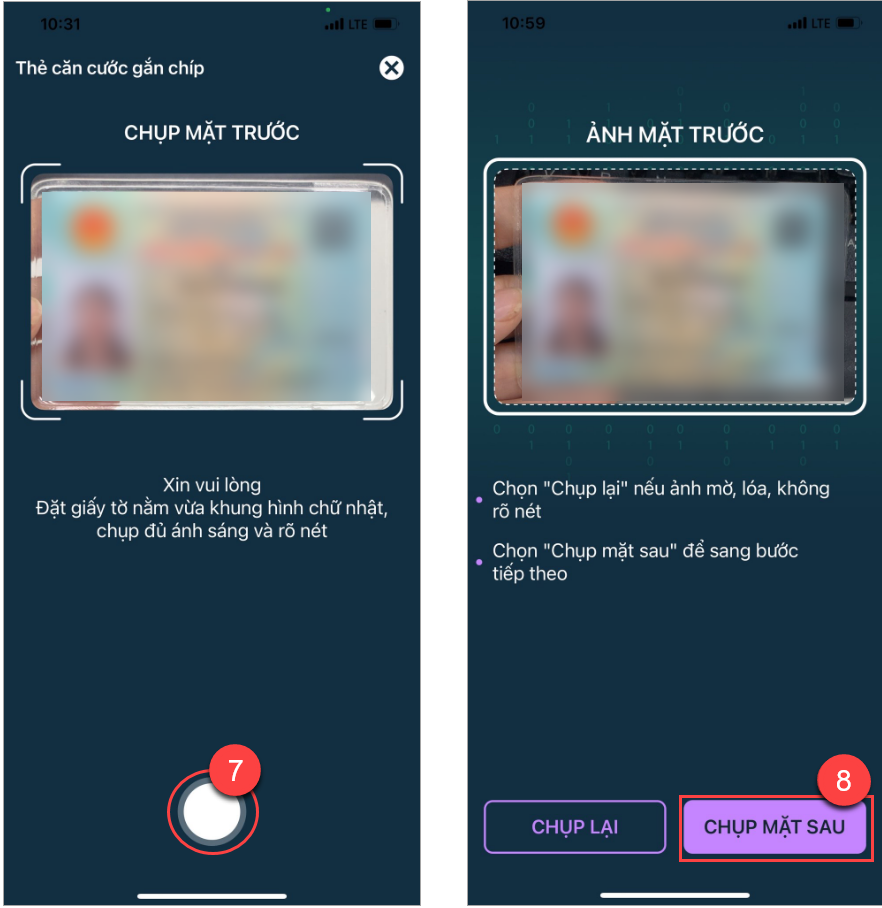
c. Xác thực khuôn mặt
Theo quy định, anh/chị cần cung cấp hình ảnh khuôn mặt của mình để được xác minh với giấy tờ đã cung cấp.
- Vui lòng giữ điện thoại cố định, đưa khuôn mặt vào khung hình tròn và di chuyển khuôn mặt từ từ theo hướng dẫn.
- Hoàn thành xong, hãy trở lại màn hình chính để nhận kết quả xác thực.
Nếu thông tin chính xác và trùng khớp, hệ thống sẽ thông báo thành công và chuyển sang bước thực hiện tiếp theo.
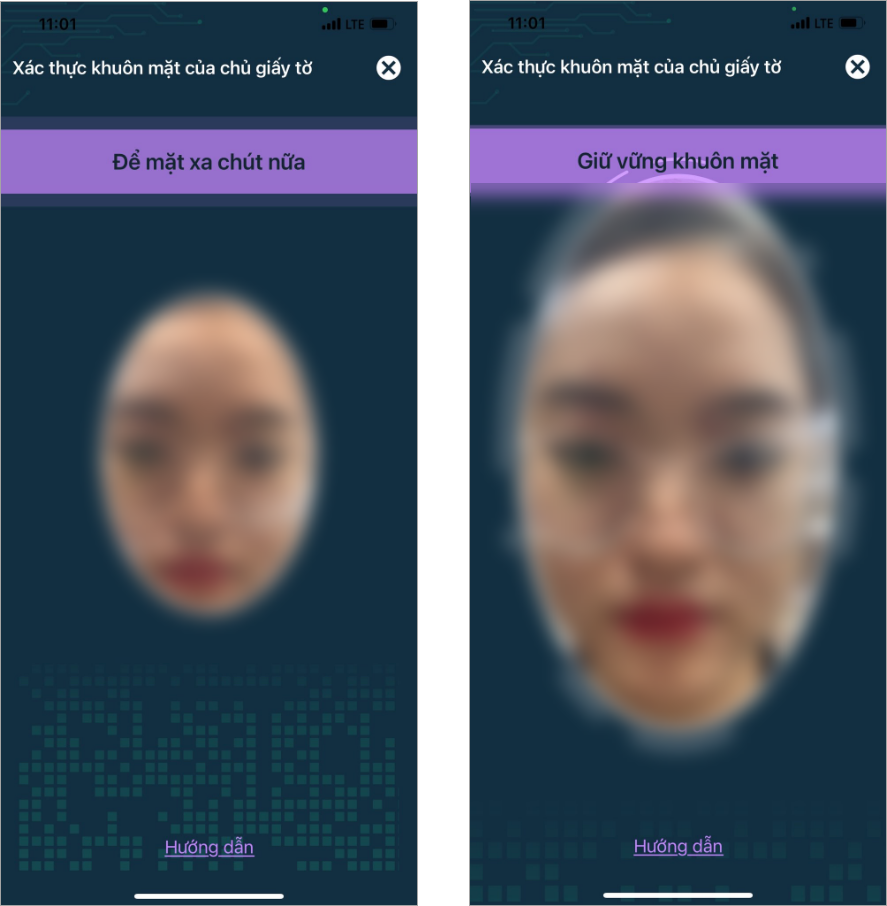
Lưu ý:
- Nên xác minh khuôn mặt ở khu vực tránh người qua lại nhiều để hệ thống ghi nhận chính xác.
- Nếu quá trình xác minh không thành công, anh/chị vui lòng thực hiện lại Bước b.
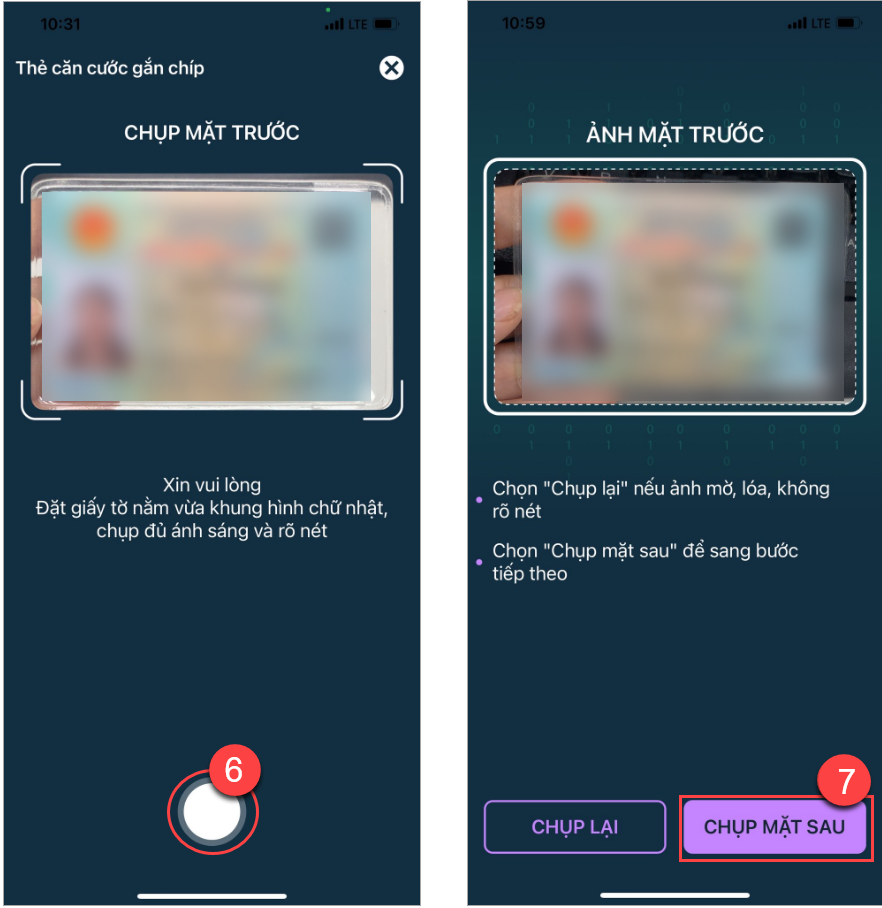
d. Nộp văn bản ủy quyền, đơn đề nghị cấp CTS
Theo quy định, anh/chị cần tiến hành nộp văn bản ủy quyền và đơn đề nghị cấp CTS lên ứng dụng:
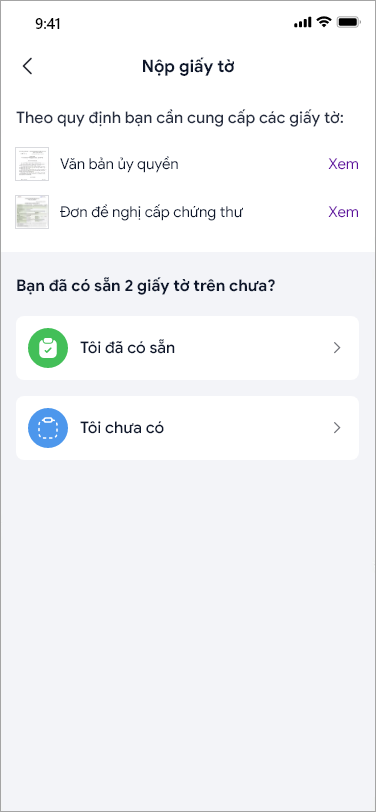
Trường hợp 1: Anh/chị có sẵn Văn bản ủy quyền + Đơn đề nghị cấp CTS
Trường hợp, anh/chị đã có văn bản ủy quyền + Đơn đề nghị cấp CTS đáp ứng 1 trong 2 điều kiện:
- Văn bản ủy quyền + Đơn đề nghị được người đại diện pháp luật ký tay, đóng dấu
- Văn bản ủy quyền + Đơn đề nghị được người đại diện pháp luật ký số
Vui lòng thực hiện theo hướng dẫn tại đây
Trường hợp 2: Anh/chị không có Văn bản ủy quyền + Đơn đề nghị cấp CTS
Trường hợp, anh/chị không có sẵn hoặc chưa có các loại giấy tờ trên tại thời điểm thực hiện nộp hồ sơ hoặc giấy tờ chưa được ký bởi người đại diện pháp luật
Vui lòng thực hiện theo hướng dẫn tại đây
Bước 2/2: Xác nhận thông tin
Hoàn thành bước nộp hồ sơ, anh/chị chuyển sang phần xác nhận thông tin:
Ứng dụng hiển thị thông báo kiểm tra và xác nhận thông tin cấp CTS, anh/chị vui lòng kiểm tra kỹ lại những thông tin này, vì đây là thông tin sử dụng để cấp CTS.
- Thực hiện đối chiếu, kiểm tra kỹ từng mục thông tin: Thông tin tổ chức/doanh nghiệp, Thông tin người đại diện pháp luật,…
- Nhập bổ sung phần thông tin Chức vụ
- Nếu thông tin chưa chính xác => Vui lòng nhấn chọn vào thông tin đó và thực hiện chỉnh sửa trực tiếp
- Nếu thông tin đã chính xác => Nhấn chọn Xác nhận & Gửi hồ sơ
Lưu ý: Phần thông tin chức vụ, ứng dụng sẽ gợi ý một vài chức vụ. Nếu không tìm thấy chức vụ mong muốn, vui lòng kéo xuống mục Khác và nhập chức vụ cụ thể.
Như vậy là anh/chị đã thực hiện nộp hồ sơ thành công, hồ sơ cấp chứng thư số của anh/chị sẽ được xác minh và thẩm định. Kết quả sẽ được gửi về anh/chị và thông báo qua ứng dụng MISA eSign này.
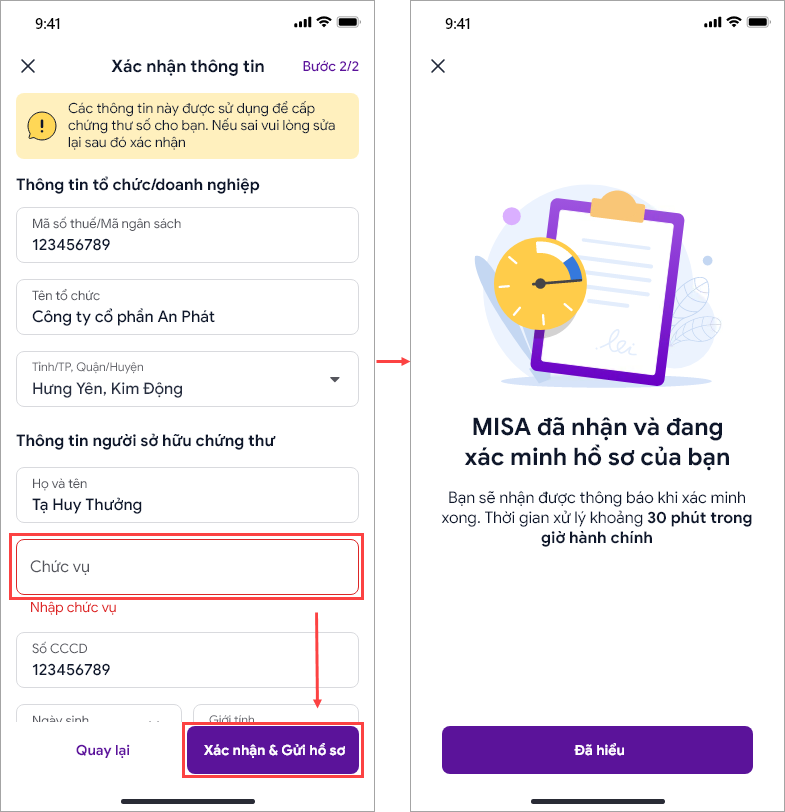





 024 3795 9595
024 3795 9595 https://www.misa.vn/
https://www.misa.vn/




