Sau khi hồ sơ đăng ký được MISA ESIGN thẩm định thành công. USB Token sẽ được gửi về, anh/chị phải thực hiện cài đặt và kích hoạt USB để thực hiện ký số bằng USB Token
Xem phim hướng dẫn:
1. Cài đặt USB Token
Anh/chị sử dụng USB Token cắm trực tiếp vào máy tính.
Chọn File explorer, chọn ổ MISA-CA. Tìm file autorun.exe, Click đúp vào file. Nhấn Yes.
Lưu ý: Anh/chị cũng có thể click đúp vào file misaca_csp11_v2_onlineinstaller.exe.
Trong trường hợp, anh/chị không tìm được bộ cài. Anh/chị vui lòng truy cập lần lượt 2 đường link dưới đây để thực hiện tải bộ cài về máy tính:
https://product.misa.com.vn/misasoftware/misaca/usbtoken/misaca_csp11_v2_installer.exe
https://product.misa.com.vn/misasoftware/misaca/usbtoken/misaca_csp11_v2_mgr_update.exe
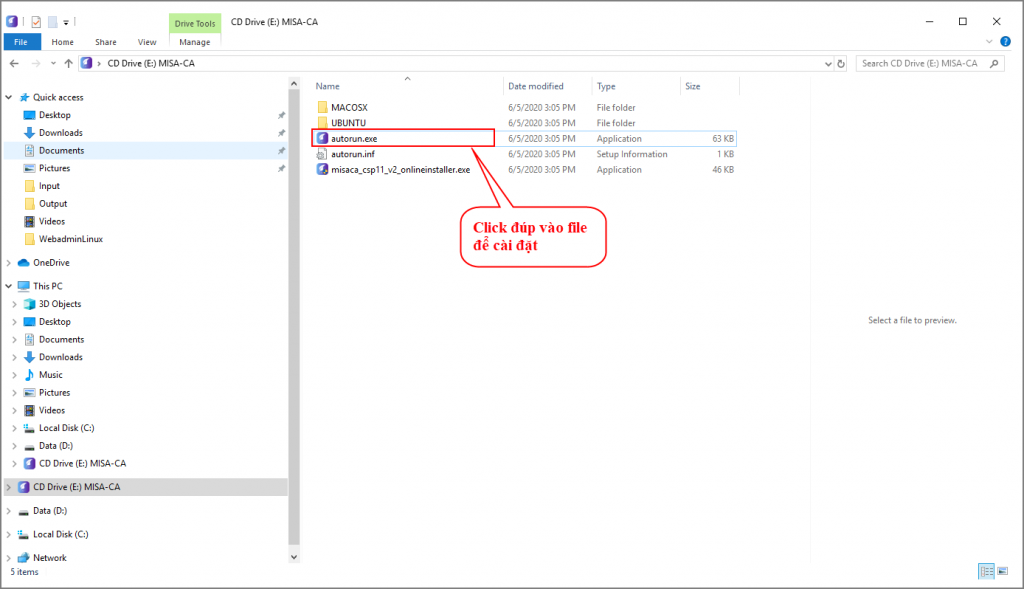
Hệ thống hiển thị cửa sổ Setup, anh/chị nhấn Install.
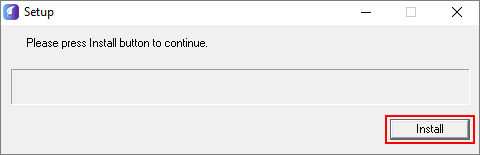
Khi đó, hệ thống sẽ tự động cài đặt MISA-CA Token Manager v2.0. Sau đó, nhấn Tiếp.
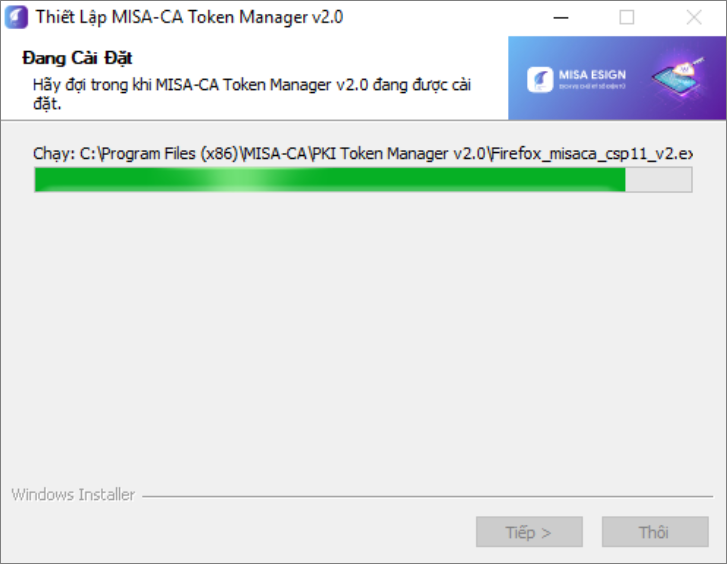
Nhấn Kết thúc để hoàn thành cài đặt.
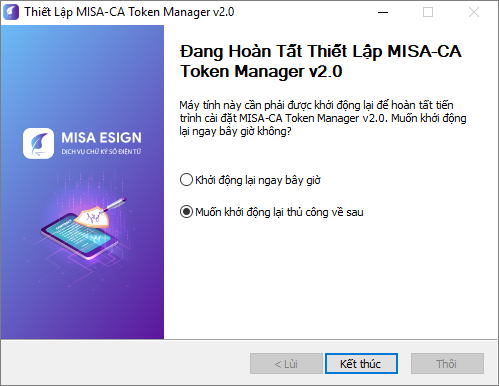
Màn hình MISA – CA Token Manager xuất hiện sau khi đã được cài đặt thành công.
2. Kích hoạt USB Token
Trên máy tính hiển thị màn hình của MISa CA Token Manager. Nhấn Bắt đầu kích hoạt để tiến hành thực hiện kích hoạt chứng thư số
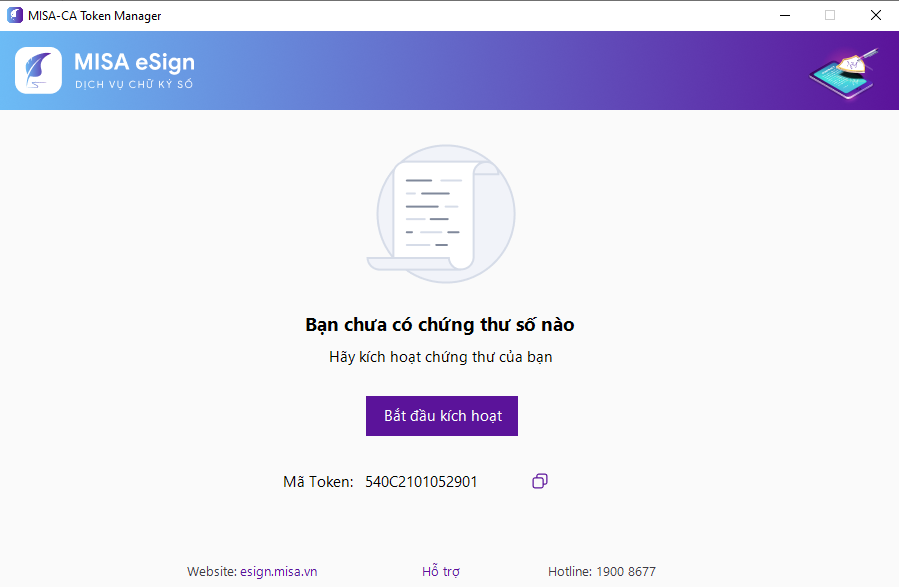
Vui lòng nhập mã kích hoạt được gửi về email/sđt của người sở hữu chứng thư số. Vui lòng kiểm tra và nhập mã.
Sau đó, nhấn Tiếp tục
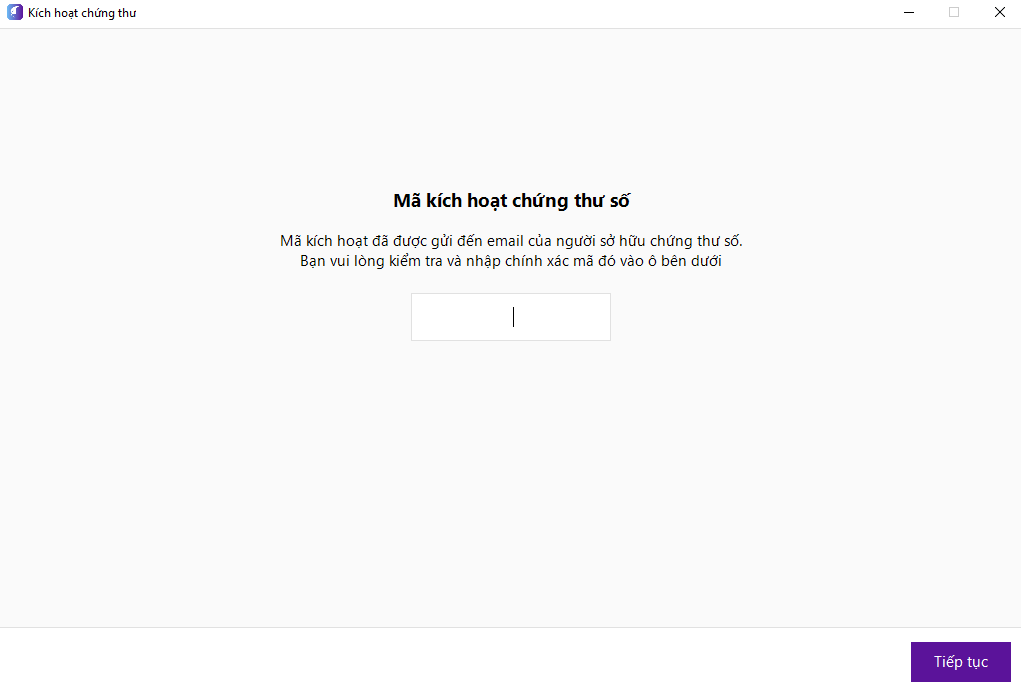
Trên màn hình Kích hoạt chứng thư, hiển thị thông tin của chứng thư số. Anh/chị vui lòng kiểm tra và xác nhận.
Nhấn Tiếp tục để chuyển bước tiếp theo
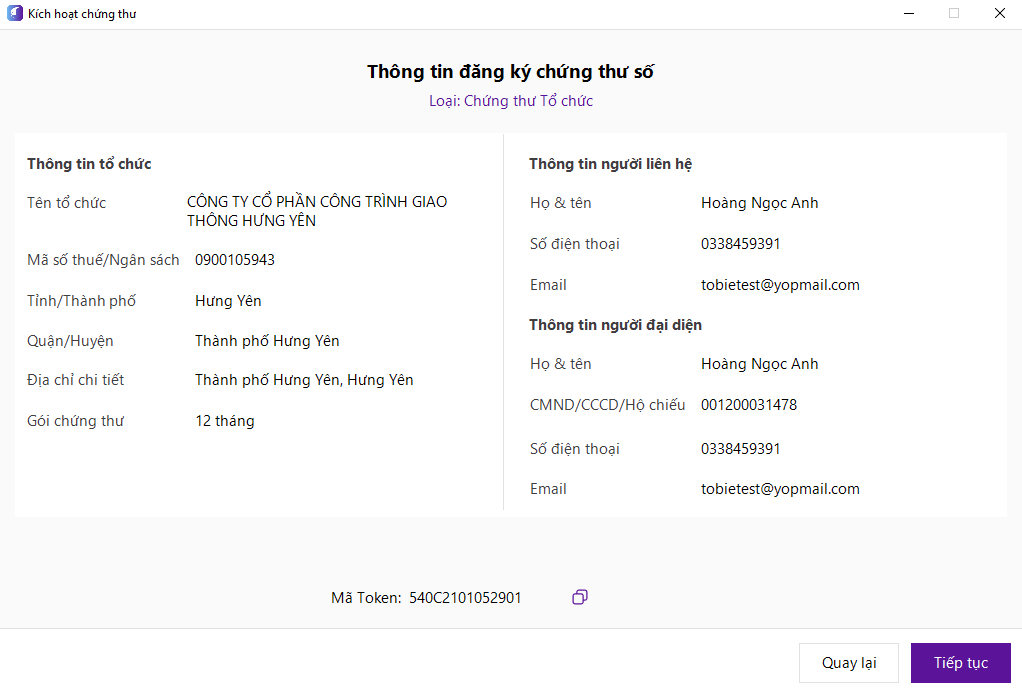
Anh/chị tích chọn vào xác nhận đã nhận được USB Token và chịu trách nhiệm cho thông tin đã đăng ký.
Sau đó, nhấn Xác nhận
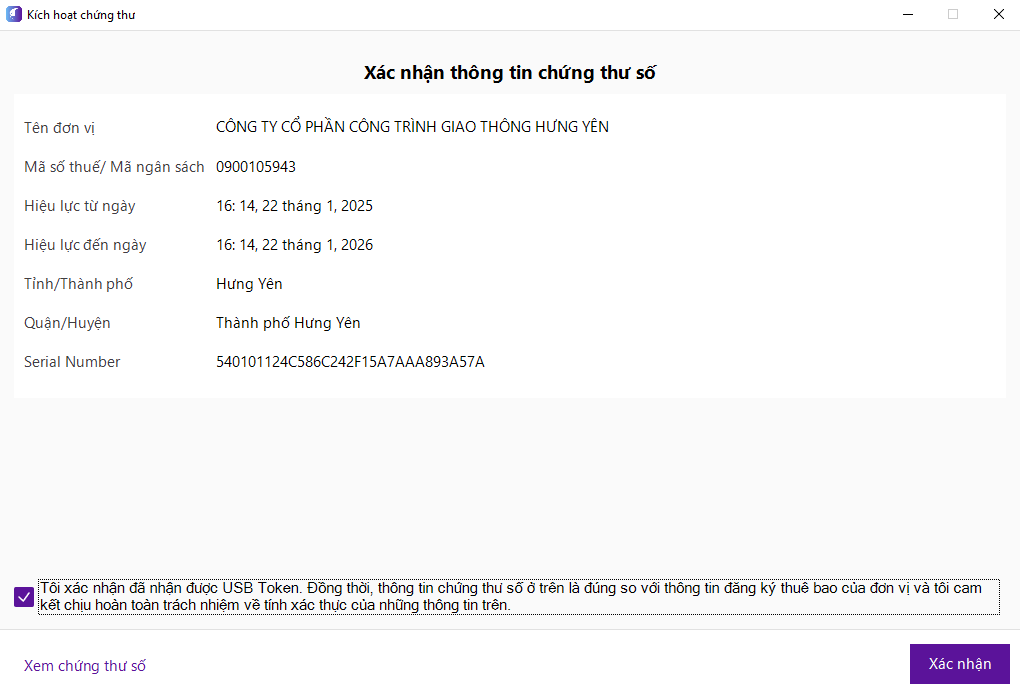
Cuối cùng, anh/chị thực hiện thiết lập mã PIN cho USB. Khi sử dụng chứng thư, anh/chị phải phải nhập mã PIN để ký số.
Sau đó, nhấn Xác nhận
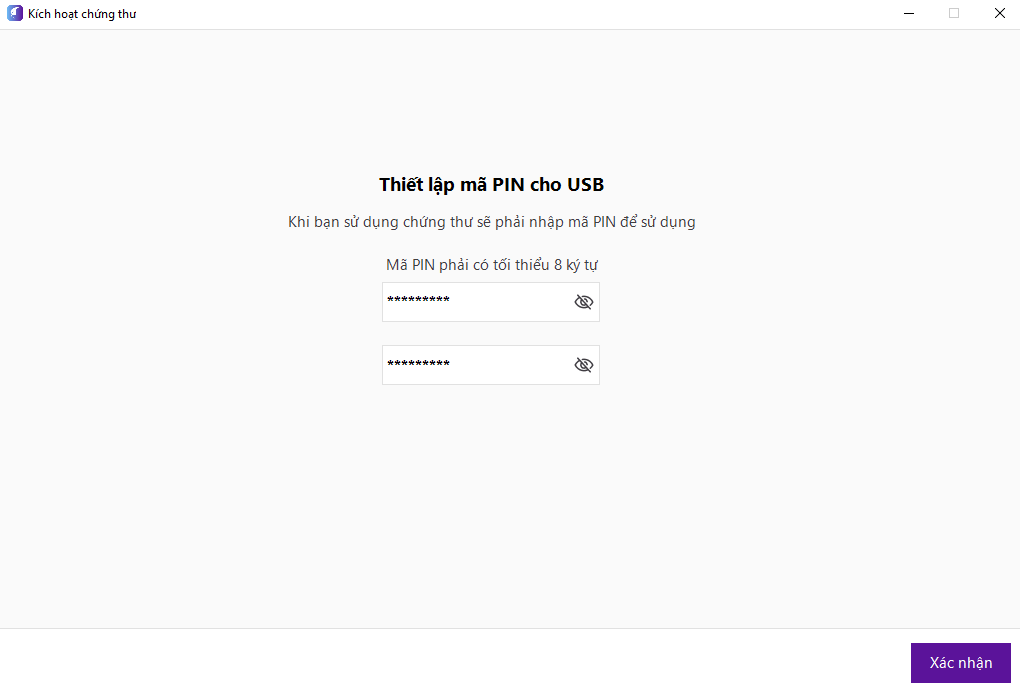
Như vậy, anh/chị đã thực hiện kích hoạt CTS thành công. Ngay từ bây giờ, anh/chị đã có thể sử dụng CKS USB Token để ký số.





 024 3795 9595
024 3795 9595 https://www.misa.vn/
https://www.misa.vn/




