[Lưu ý] MISA USB Token Manager chỉ được cài đặt trên MacOS – Chip Apple Intel.
Để kiểm tra máy tính anh/chị đã sử dụng thuộc loại nào. Vui lòng thực hiện như sau:
- Nhấn vào Biểu tượng quả táo
- Nhấn chọn About This Mac
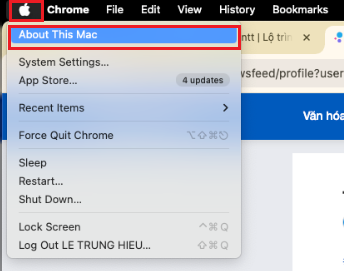
Hệ thống sẽ hiển thị thông tin về máy tính của bạn. Nếu máy tính thuộc nhóm:
- Chip – Apple M => Không hỗ trợ cài đặt MISA eSign USB Token
- Chip – Apple Intel => Cho phép cài đặt MISA eSign USB Token
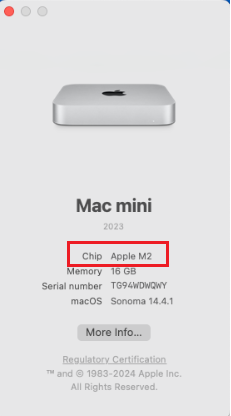
Trường hợp anh/chị nhận được USB Token trước 4/2021 và đang sử dụng MacOS, vui lòng theo dõi hướng dẫn dưới đây:
1. Kích hoạt USB Token
Hiện nay, USB Token chỉ kích hoạt được trên máy tính hệ điều hành Window
Vui lòng theo dõi hướng dẫn chi tiết tại đây
Sau khi kích hoạt, anh/chị có thể tiếp tục cài đặt USB Token trên cả MacOS và Window như bình thường.
2. Cài đặt USB Token
Bước 1: Download file MISA-CA_V2_Installer.dmg
- Cắm USB Token vào máy
- Download file MISA-CA_V2_Installer.dmg tại đây
Bước 2: Cài đặt file MISA-CA_V2_ Installer.dmg
Sau khi Download thành công, anh/chị Click đúp để mở file MISA-CA_V2_Installer.dmg vừa tải về
- Click đúp chuột vào file MISA-CA V2.0.pkg để tiến hành cài đặt.
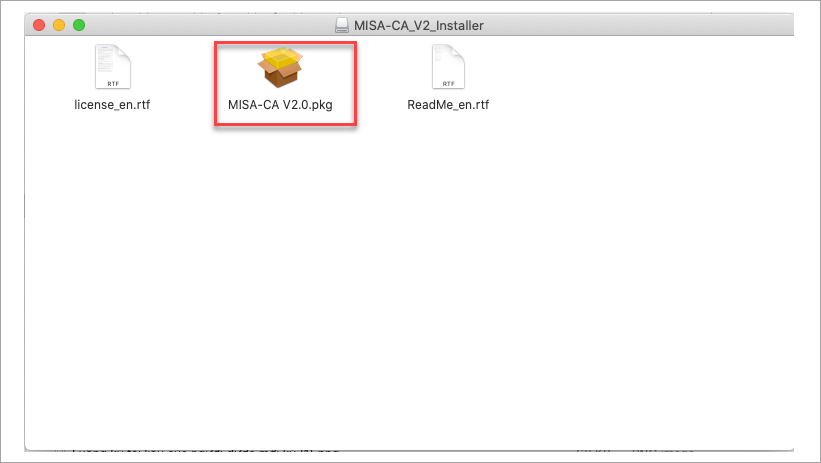
Khi hệ thống chuyển sang màn hình Install MISA-CA V2.0, anh/chị nhấn Continue.
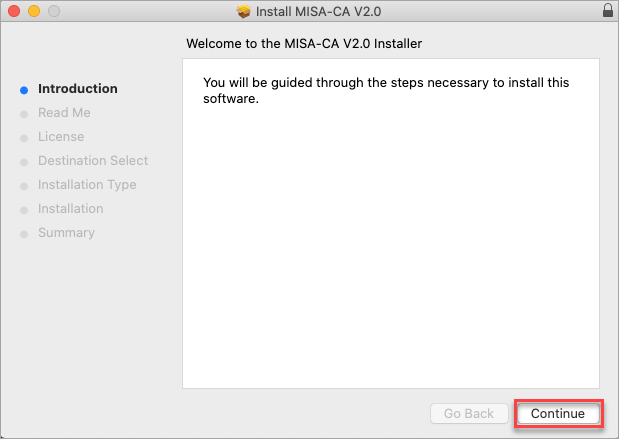
- Tiếp tục nhấn Continue.
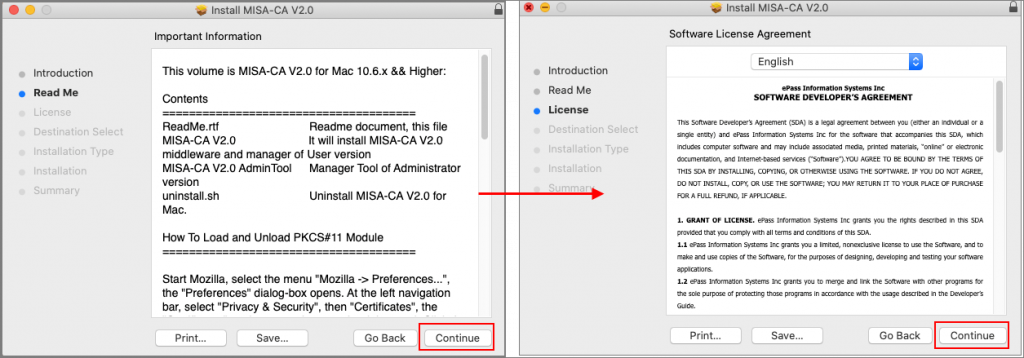
- Nhấn Agree để đồng ý cài đặt Install MISA-CA V2.0
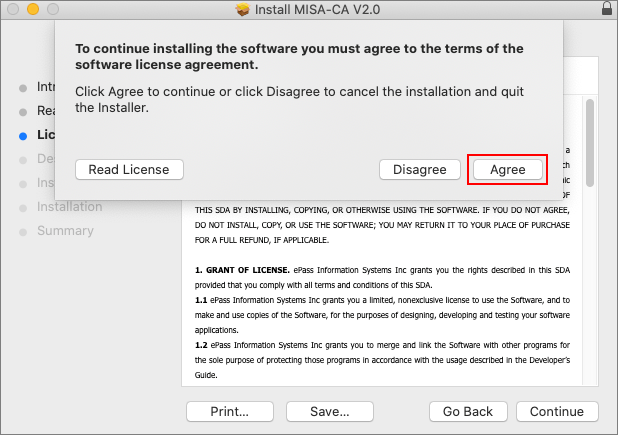
- Nhấn Install để thực hiện cài đặt Bộ cài
- Nhập User Name và Password của Macbook đang sử dụng.
- Sau đó, nhấn Install Software.
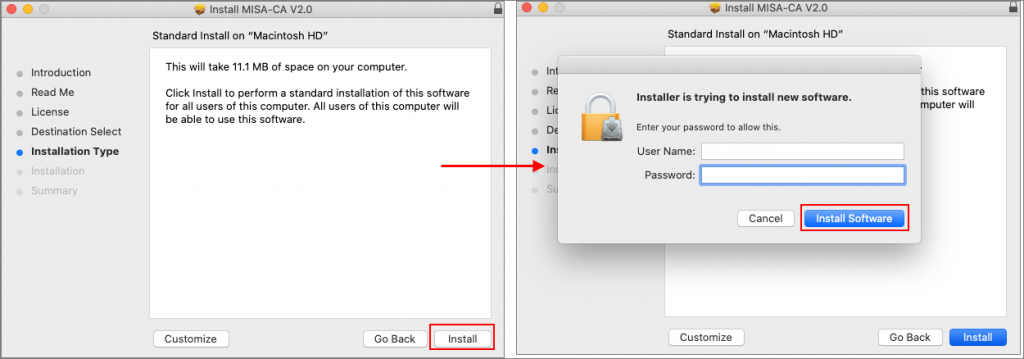
Lưu ý: Thông thường, khi thực hiện cài đặt phần mềm bất kỳ trên MacOS, hệ thống sẽ yêu cầu nhập Password (Mật khẩu) đăng nhập máy tính để cho phép cài đặt phần mềm (Như hình trên)
Nếu anh/chị đang cắm USB Token thì hệ thống sẽ yêu cầu nhập mã PIN của USB Token (Như hình dưới). Vui lòng rút USB ra và thực hiện nhập Password máy tính (Như hình trên)
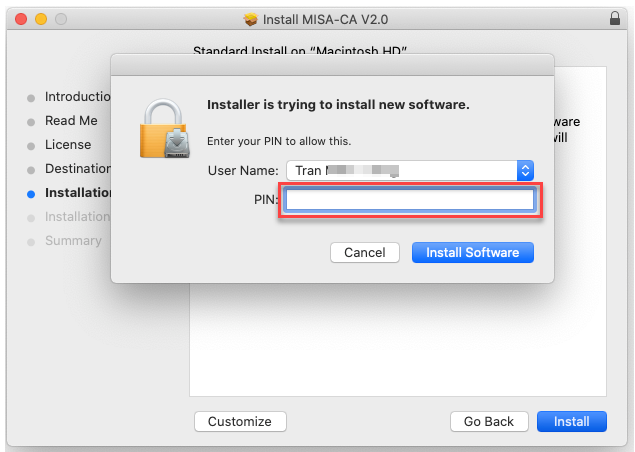
- Hệ thống sẽ lập tức cài đặt và hiển thị về máy khi cài đặt bộ cài thành công.
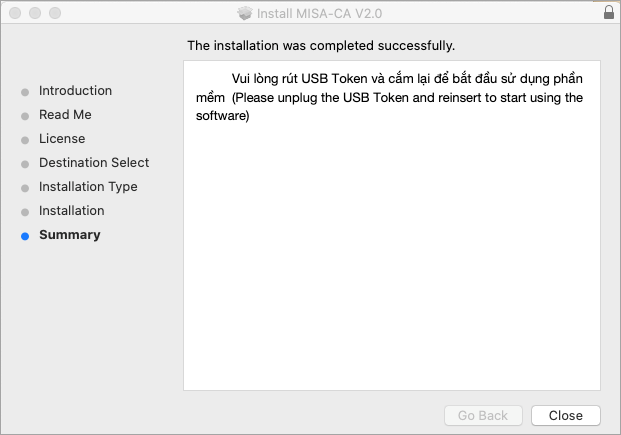
Chú ý thực hiện theo hướng dẫn trên màn hình: “Vui lòng rút USB Token và cắm lại để bắt đầu sử dụng phần mềm”
Bước 3: Đăng nhập vào Ứng dụng MISA Token Manager V2.0
- Cắm USB Token vào máy tính
- Anh/chị vào Lauchpad, tìm và Click Ứng dụng MISA-CA Token Manager V2.0 để mở
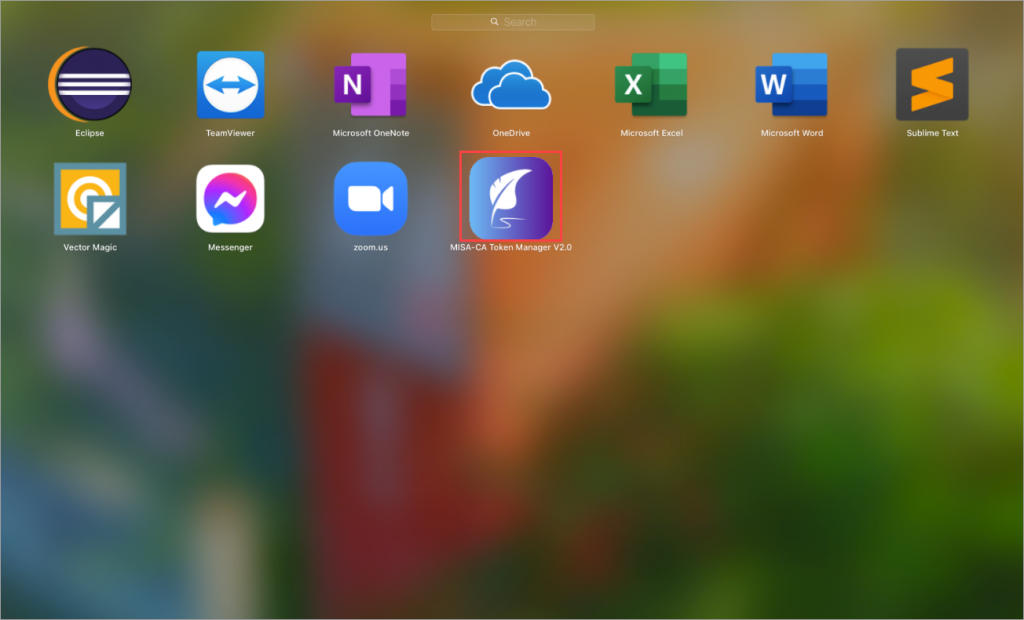
- Nhấn Đồng ý.
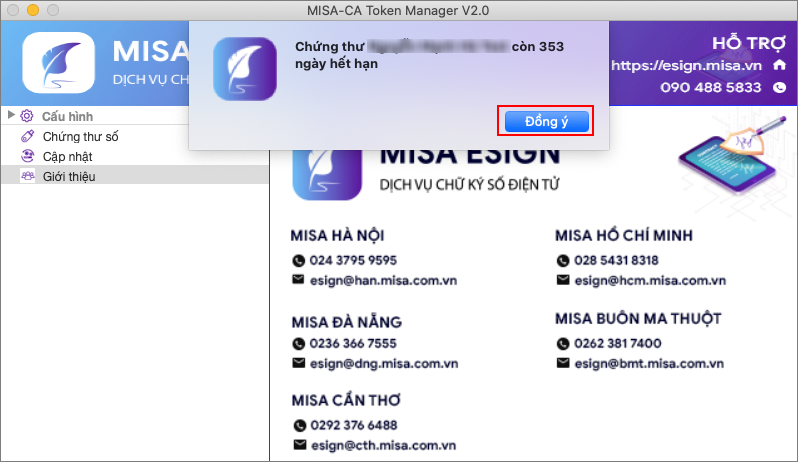
- Anh/chị vào mục Chứng thư số. Nhập Mã pin USB Token
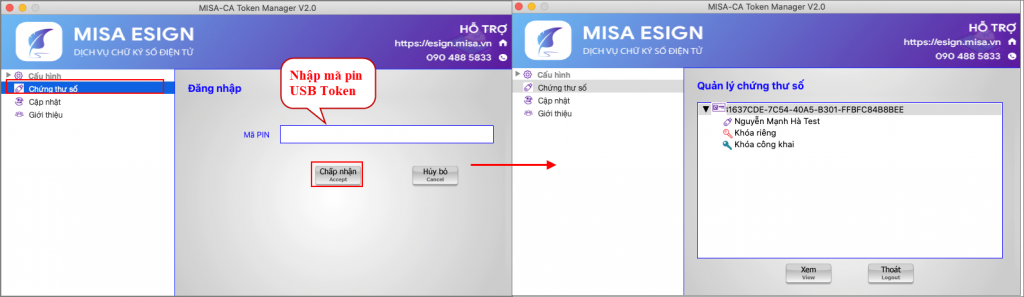
Như vậy, anh/chị đã thực hiện cài đặt USB Token thành công và có thể thực hiện ký số ngay từ bây giờ.
Lưu ý:
* Trường hợp anh/chị nhận được USB Token sau 4/2021, vui lòng theo dõi hướng dẫn tại đây





 024 3795 9595
024 3795 9595 https://www.misa.vn/
https://www.misa.vn/




