MISA ESIGN hỗ trợ ký số trên Microsoft excel từ phiên bản 2013 trở lên. (Khuyến nghị dùng Microsoft office từ phiên bản 2016)
Xem phim hướng dẫn:
Bước 1: Cài đặt và kích hoạt USB Token
Xem hướng dẫn chi tiết tại đây
Bước 2: Thực hiện ký số
Anh/chị mở tài liệu cần ký
* Trường hợp 1: Thực hiện ký xác định vị trí
Đặt con trỏ vào vị trí cần ký, nhấn Insert. Chọn Text\Signature Line\Microsoft Office Signature Line

Anh/chị điền các thông tin chữ ký bao gồm: Tên, chức vụ, gmail
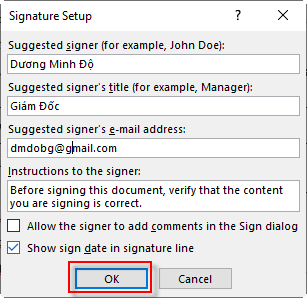
Nhấn Ok để hoàn thành
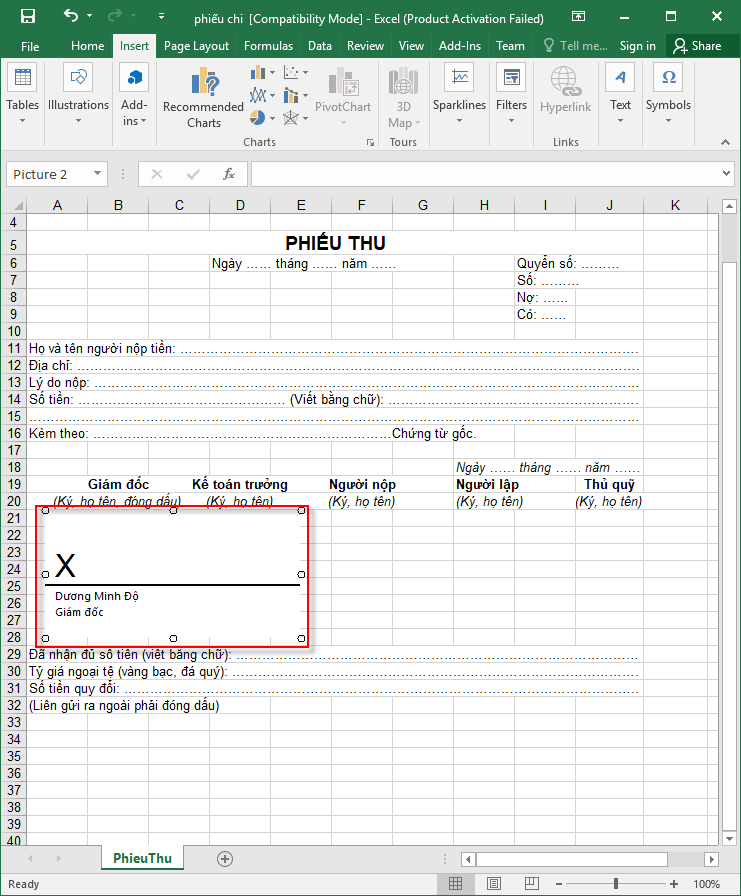
Nháy đúp chuột vào vùng được xác định vị trí ký
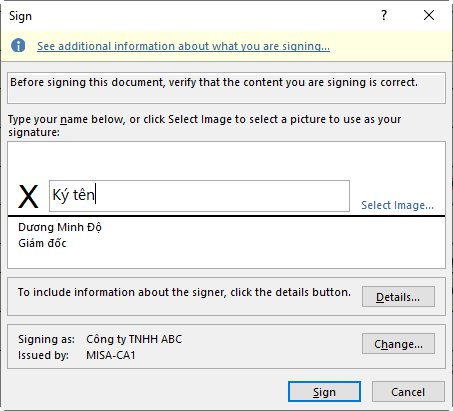
Nhấn Sign, chương trình sẽ yêu cầu nhập pin của USB Token
Sau khi xác thực thành công tài liệu sẽ được ký.
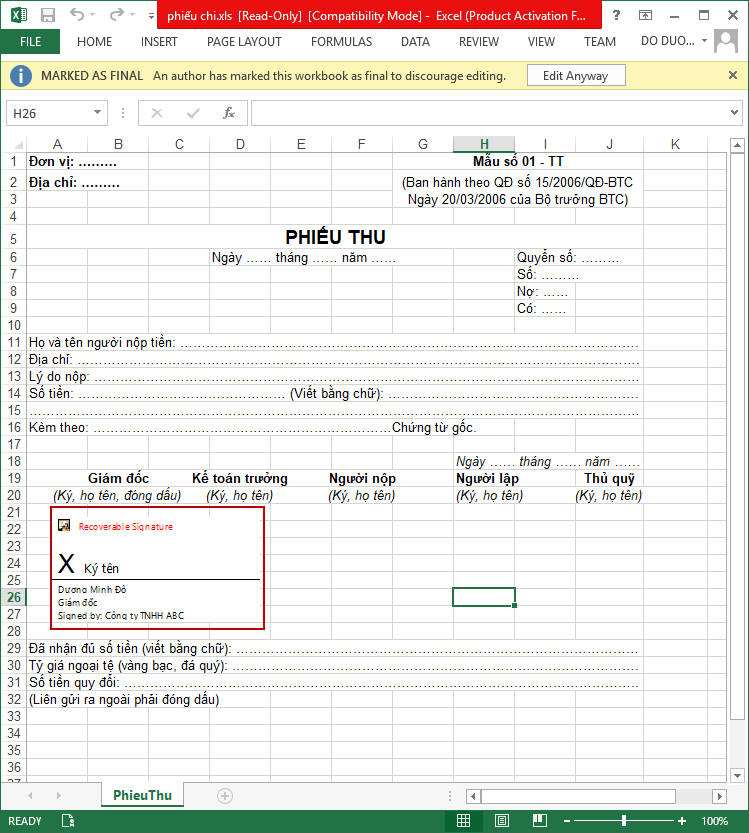
Để xem chi tiết chữ ký anh/chị nháy đúp vào chữ ký.
* Trường hợp 2: Thực hiện ký không xác định vị trí
Anh/chị nhấn File\Info. Tại mục Protect Document chọn Add a Digital Signature
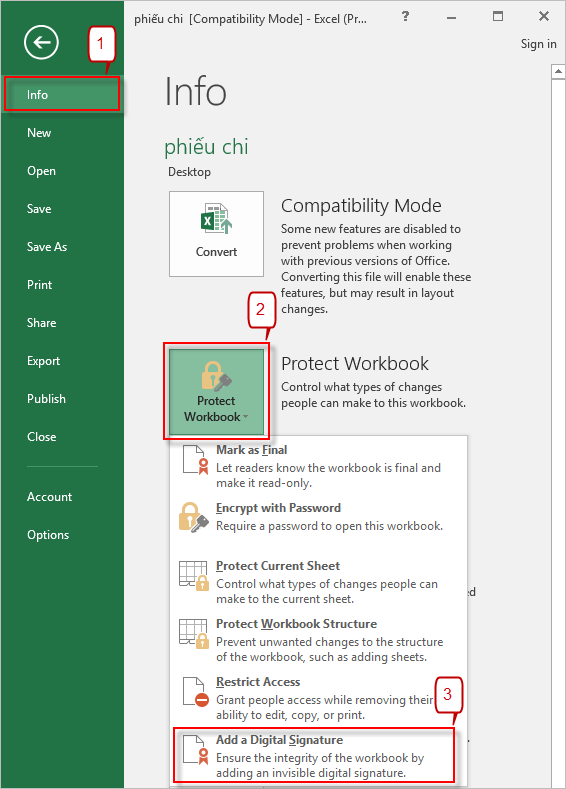
Điền lý do ký văn bản tại mục Purpose for signing this document (nếu có)
Nhấn <Sign> để thực hiện ký số
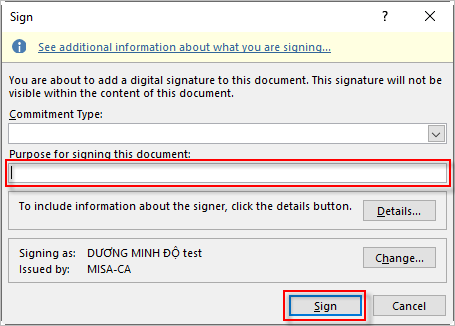
Nhấn <Sign> chương trình sẽ yêu cầu nhập mã pin của USB Token
Sau khi nhập mã pin nhấn OK, tài liệu sẽ được ký thành công
* Lưu ý: Khi anh/chị sở hữu nhiều chứng thư số. Anh/chị chọn chữ ký số bằng cách nhấn vào Change.
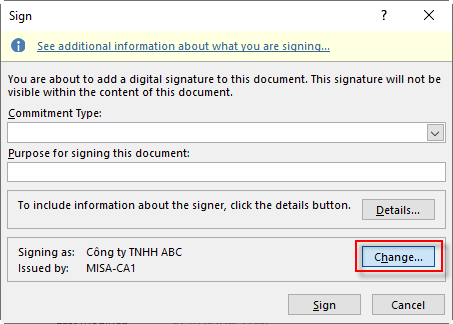
Chọn chứng thư số để ký. Nhấn Ok
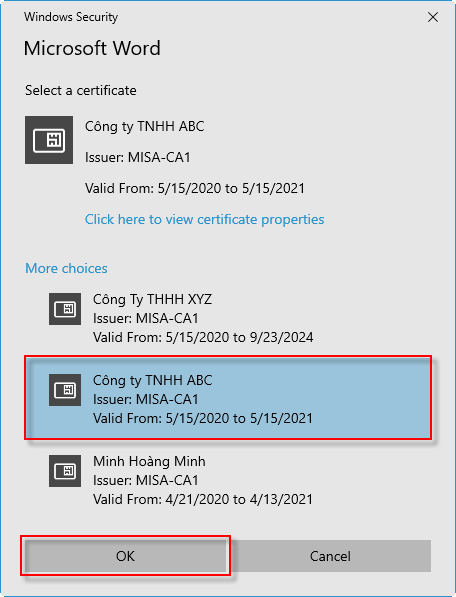
Để xem thông tin chữ ký số anh/chị mở tài liệu, chọn “View Signatures…”

Chọn Signature Detail\View\Detail
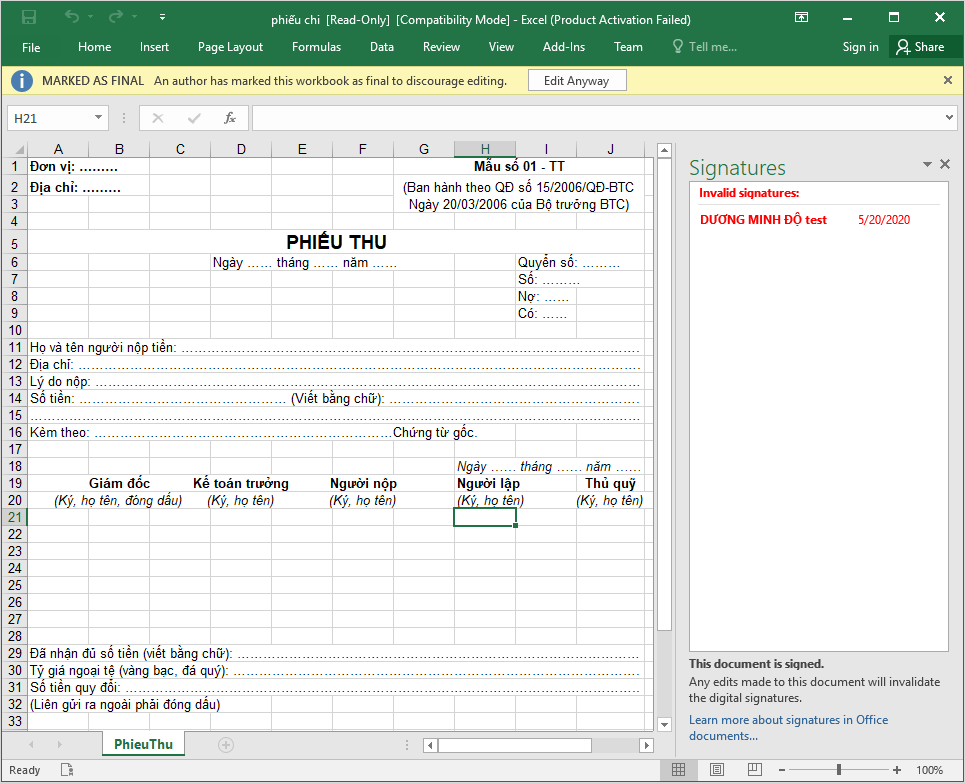
Để xem lại chi tiết chữ ký, anh/chị chọn Signature Detail\View\Detail
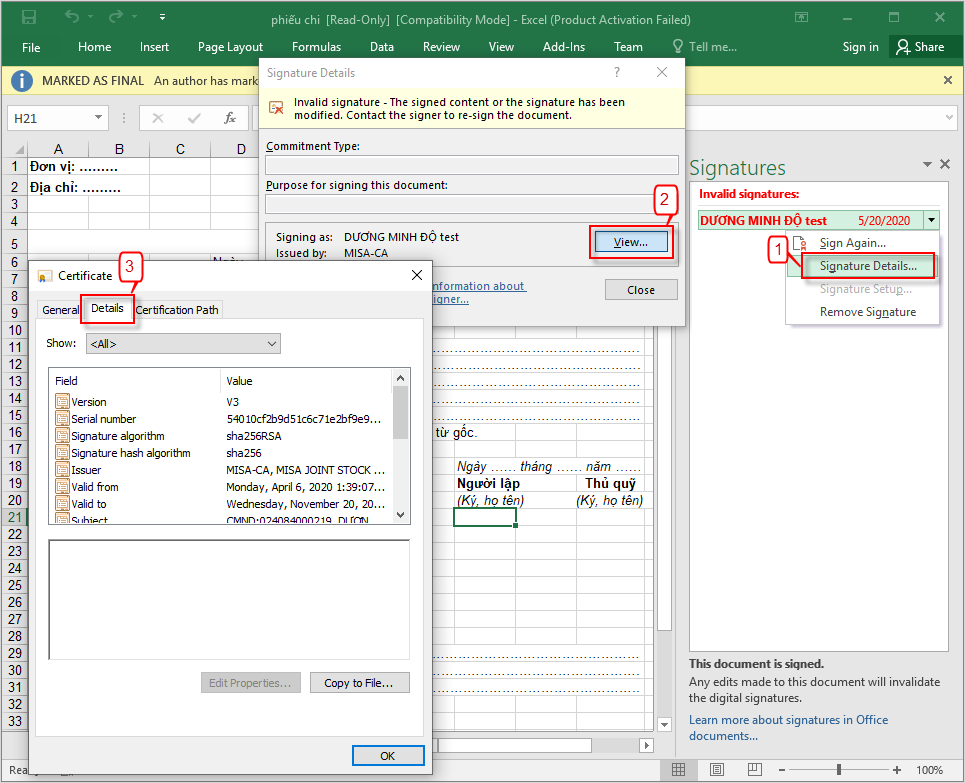
Với những file đã ký thành công, khách hàng không thể thực hiện bất cứ thao tác nào như: thêm/bớt/chỉnh sửa nội dung tệp.
Nếu có nhu cầu thực hiện các thao tác khác trên file đã ký, nhấn Edit Anyway sau đó nhấn Yes để xóa chữ ký số khỏi tệp. Sau đó có thể chỉnh sửa thông tin
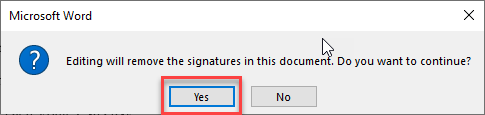






 024 3795 9595
024 3795 9595 https://www.misa.vn/
https://www.misa.vn/




